Notionとスプレッドシートの連携方法を徹底解説!データ管理を効率化
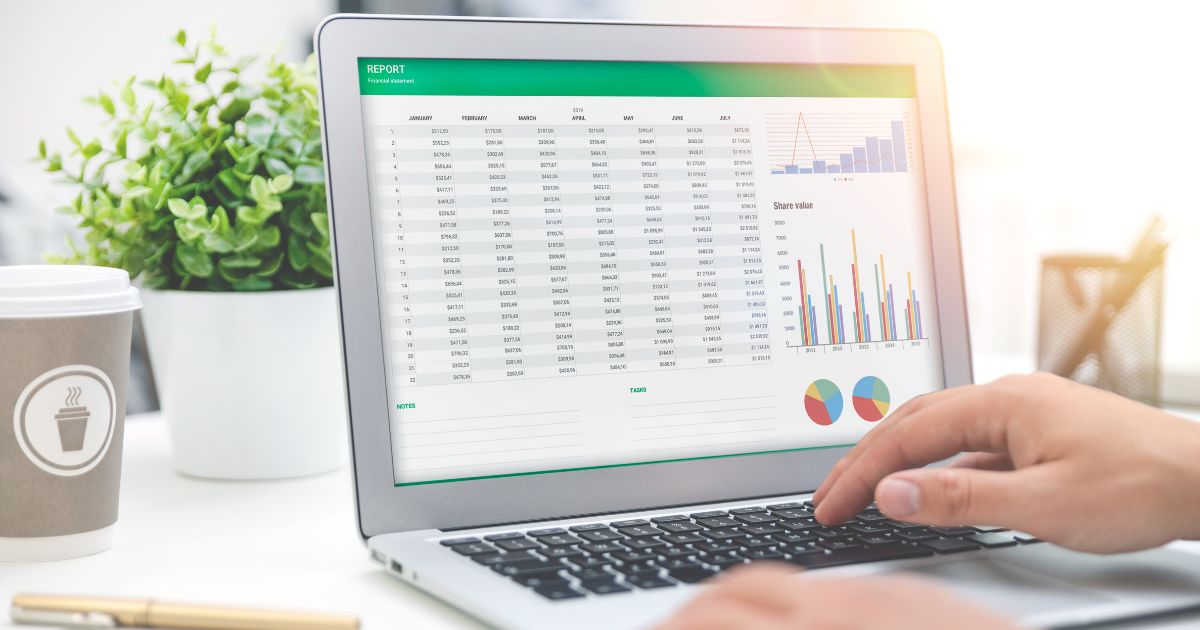
NotionとGoogleスプレッドシートを連携したくても、やり方がわからずに困っている人は多くいます。2つのサービスを正しい方法で連携させなければ、エラーが発生してデータも反映されません。この記事では、Notionとスプレッドシートの連携と同期の方法を解説します。
記事を読めば、用途に合わせた方法が理解でき、状況に応じて適切に連携可能です。Notionとスプレッドシートには、CSVインポートと埋め込みの2種類の連携方法があります。概要を正しく理解して、Notionでの作業効率を向上させましょう。
» Notionとは?基本機能から始め方までマスターしよう!
» Notionのスマホ利用におすすめ!
カレンダーとタスク管理に特化したアプリはこちら
Notionとスプレッドシートの連携方法
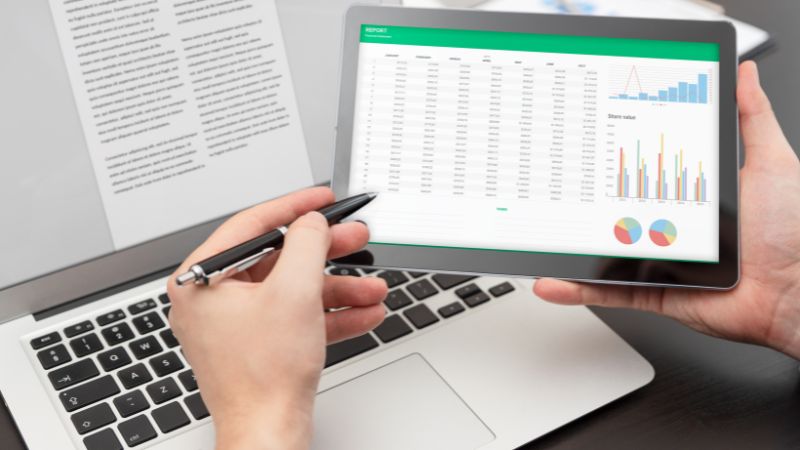
Notionとスプレッドシートの連携方法を以下に紹介します。
- CSVインポート
- 埋め込み
CSVインポート
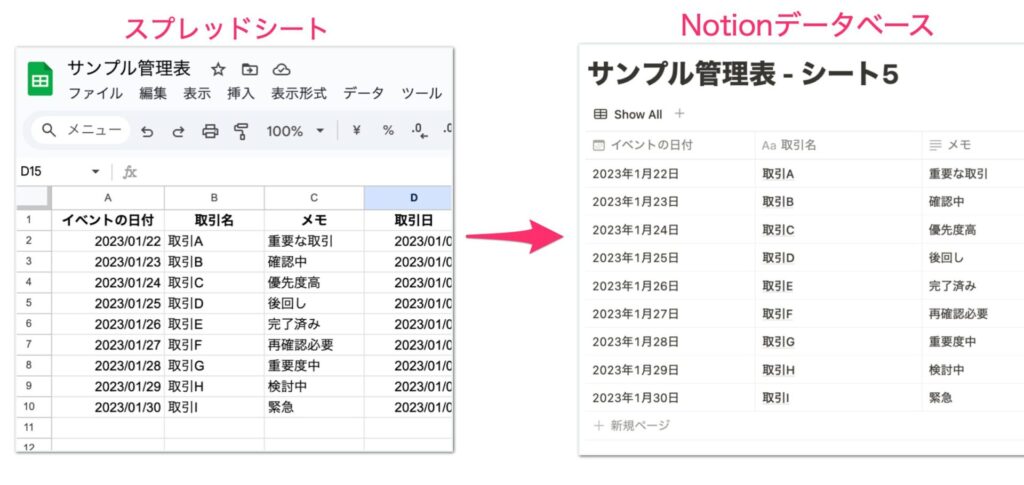
Notionとスプレッドシートの連携方法の一つが、CSVインポート機能です。CSVインポートには、以下のメリットがあります。
- 大量のデータを一度に取り込める
- 既存のデータベースに追加できる
- エクセルファイルのデータも取り込める
» 生産性アップ!Notionをオフラインで活用する効果的な方法
CSVをインポートする際は、カスタムプロパティーの設定や既存のデータベース構造との整合性の確認が必要です。データ型の自動認識や列の対応付けが可能で、活用するとスムーズにデータを取り込めます。CSVインポートはセキュリティ面も優れており、機密性の高いデータを取り込む際にもおすすめです。
» Notionのセキュリティ対策を徹底解説
複雑な数式や関数はNotionで再現できない場合があるので、注意しましょう。インポート後は、スプレッドシート内の変更が反映されない点に注意しましょう。反映させるには手動で更新する必要があります。
埋め込み
埋め込みは、スプレッドシートのURLリンクをコピーし、Notionにペーストして表示させる方法です。埋め込んだスプレッドシートは自動更新され、Notionでも常に最新の情報を確認できます。大容量データの場合、読み込みエラーが発生する可能性がありますが、簡単なデータであればCSVインポートよりも効率的です。
埋め込む場合は、スプレッドシートの編集権限の設定を確認しましょう。スプレッドシートに閲覧・編集制限が付されていると、NotionにURLを埋め込んでも表示されない場合があります。埋め込みの場合、モバイル端末で表示した際にデザインが崩れる可能性があるので注意してください。
NotionにCSVをインポートする方法
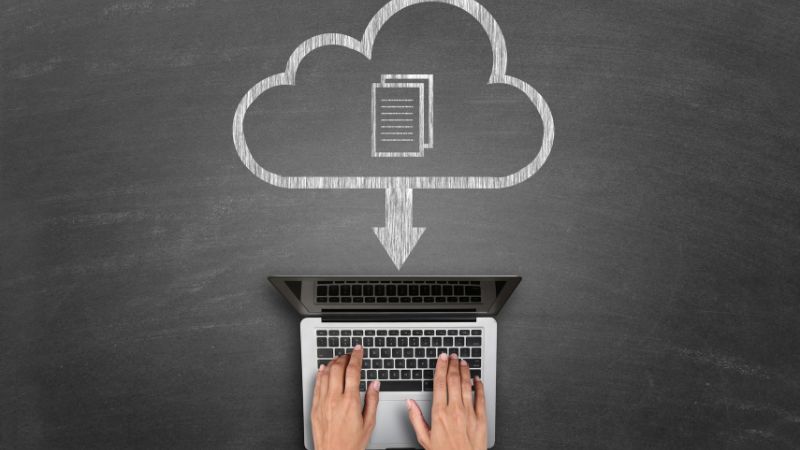
NotionにCSVをインポートする方法を以下に紹介します。
- CSV形式でスプレッドシートを保存する
- NotionでCSVをインポートする
- 既存データベースにCSVインポートする
CSV形式でスプレッドシートを保存する
CSV形式で保存する際は、スプレッドシートを開いた状態で画面上部のメニューから「ファイル」を選択します。次に「ダウンロード」を選択し、表示されるオプションの中から「カンマ区切り形式(.csv)」をクリックしましょう。ファイル名を入力するダイアログが表示されるので、名前を付けて保存先を指定します。
- スプレッドシート左上の「ファイル」を選択
- 「ダウンロード」を選択
- 「カンマ区切り形式(.csv)」をクリック
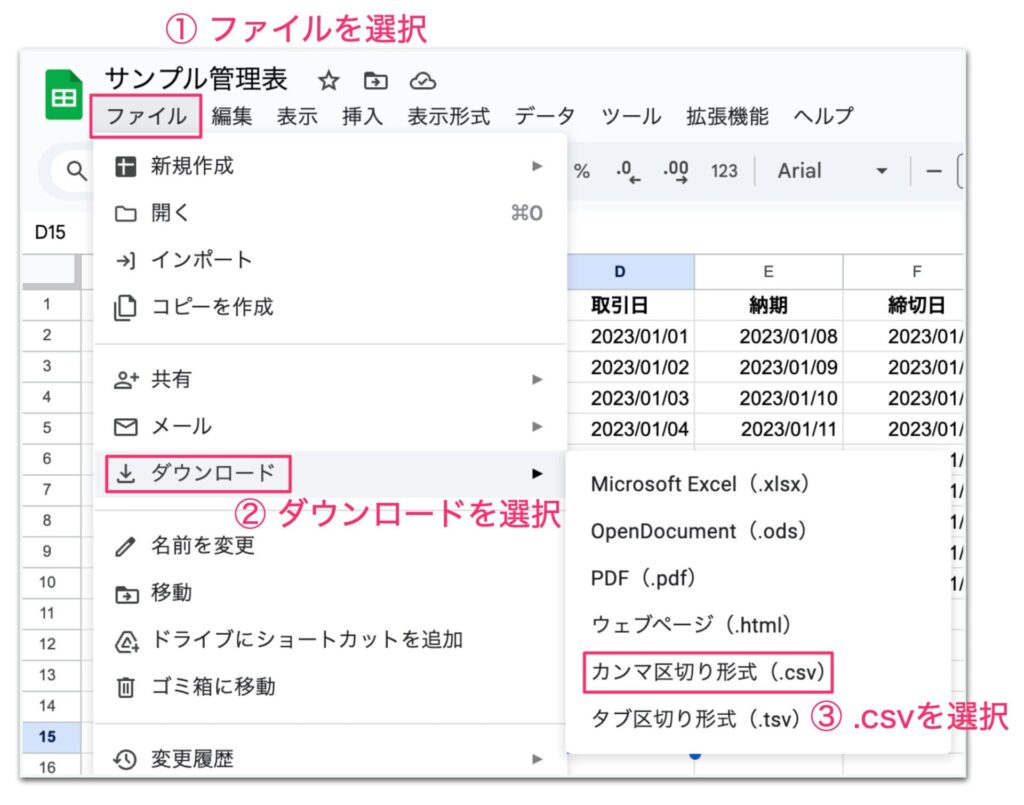
Notionでサポートしていない形式のテキストは、Notionに移行した際に文字化けする可能性があります。保存後に表示の確認を忘れずに行いましょう。また、複数のシートがある場合は、各シートを個別にCSV形式で保存する必要があります。
注意点を押さえて保存すると、データの互換性を保ちながらファイル形式の変換が可能です。
NotionでCSVをインポートする
CSVをインポートする場合は、Notionのページ内で「/csv」を入力し「CSVインポート」を選択します。次に「CSVファイルをアップロード」を選べば、インポートは完了です。インポートの完了後は、必要に応じてプロパティの変更が可能です。
データベースの名前変更やテーブル、リストなどのビューの種類を選択できます。フィルターやソートを設定すると、使いやすいデータベースが出来上がります。設定は後からでも変更できるので、最初は基本的なインポートがおすすめです。
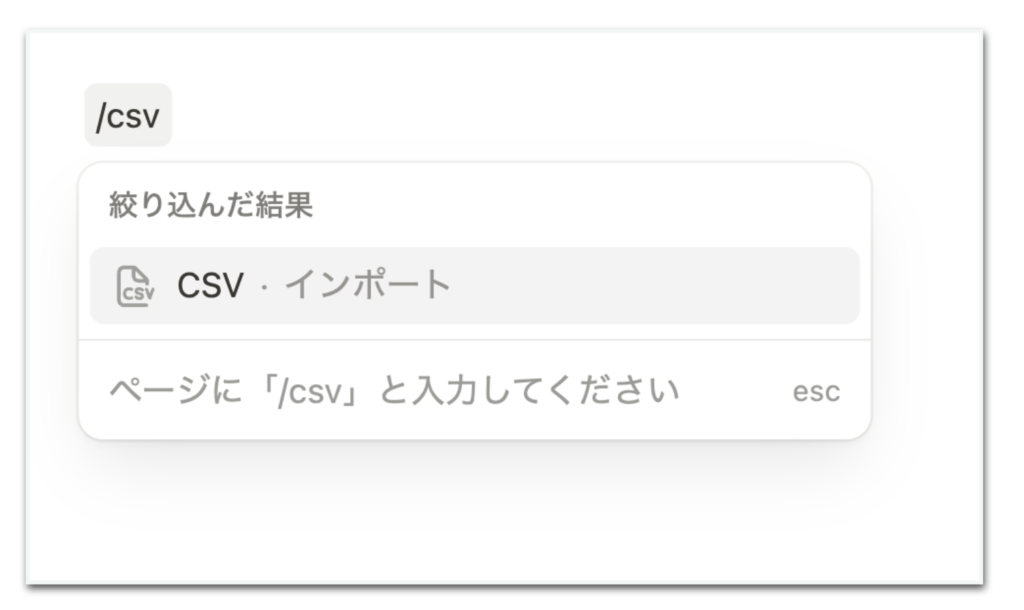
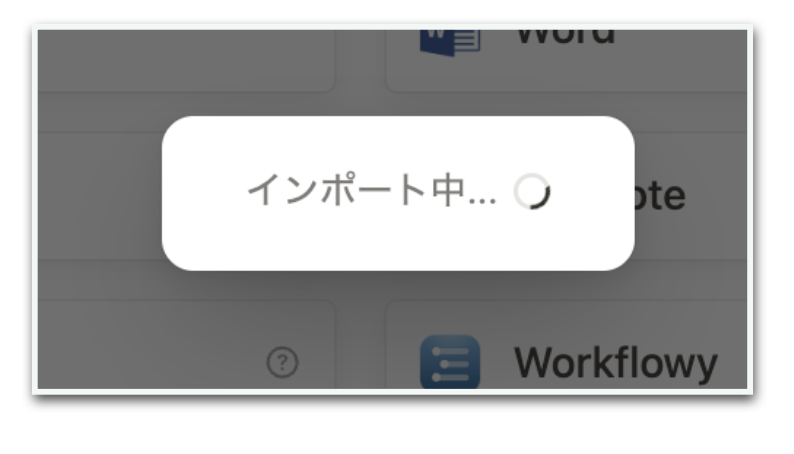
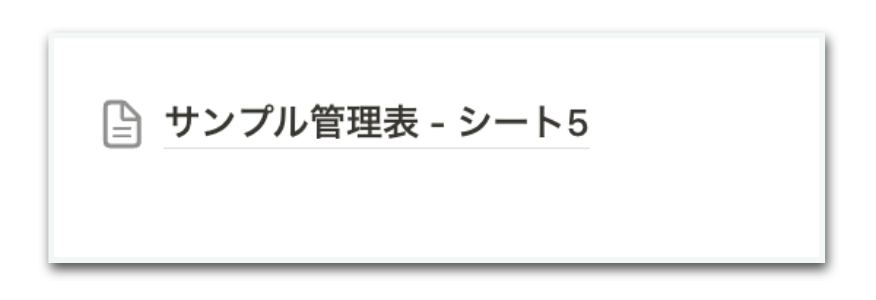
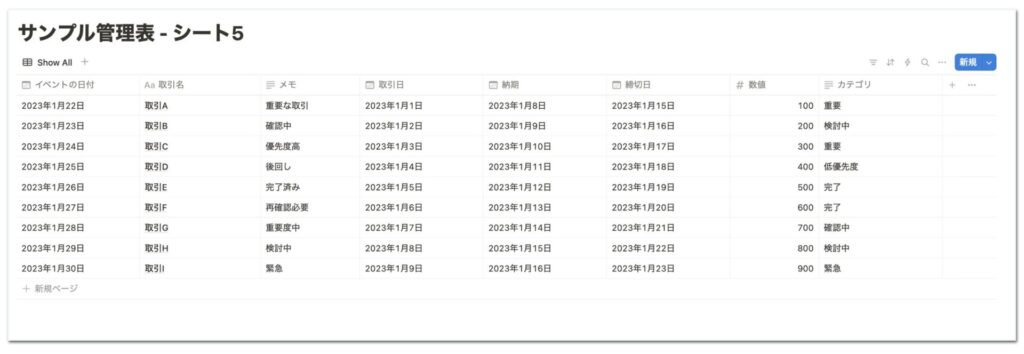
既存データベースにCSVインポートする
すでにNotionデータベースが存在している場合は、既存のデータベースにデータを挿入できます。Notionデータベースの「プロパティ名」とスプレッドシートでの「列の見出し」を同じ名前にしておく必要があります。
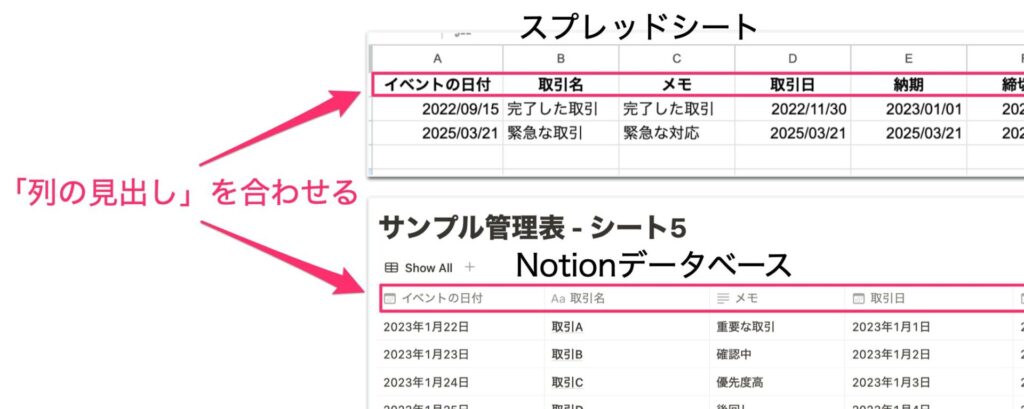
既存データベースへのインポート手順は以下のとおりです。
データベース右上の「・・・」ボタンから「ビューのリンクをコピー」をして、コピーしたURLを新しいタブで開きます。
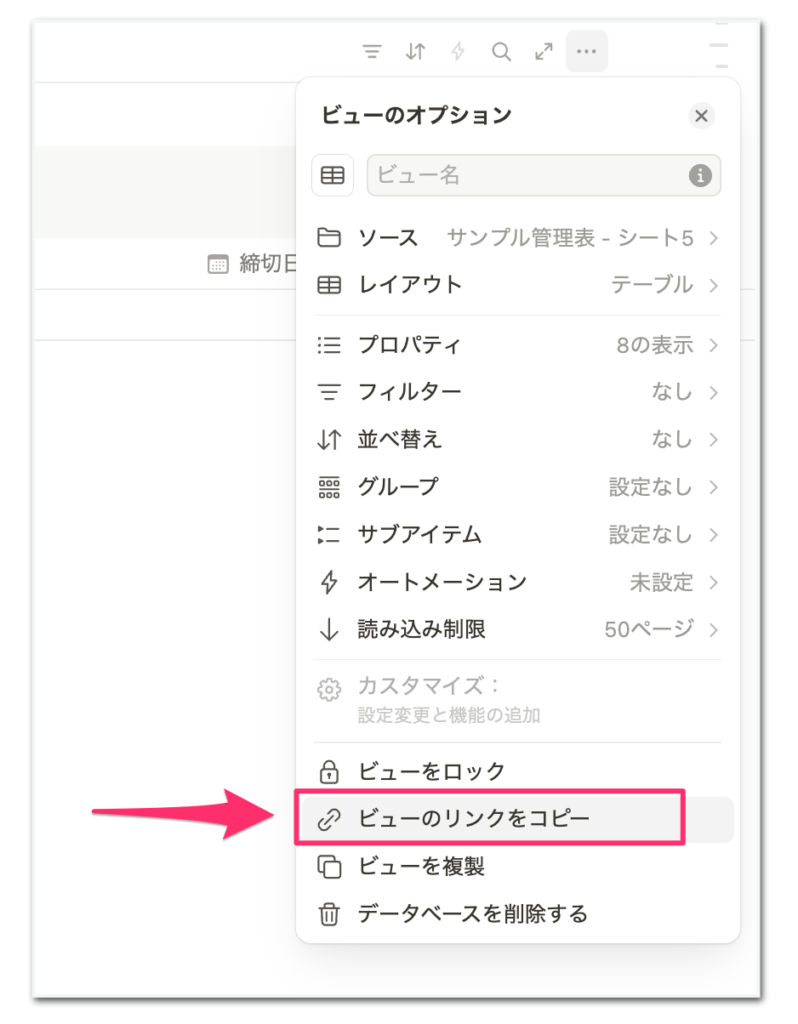
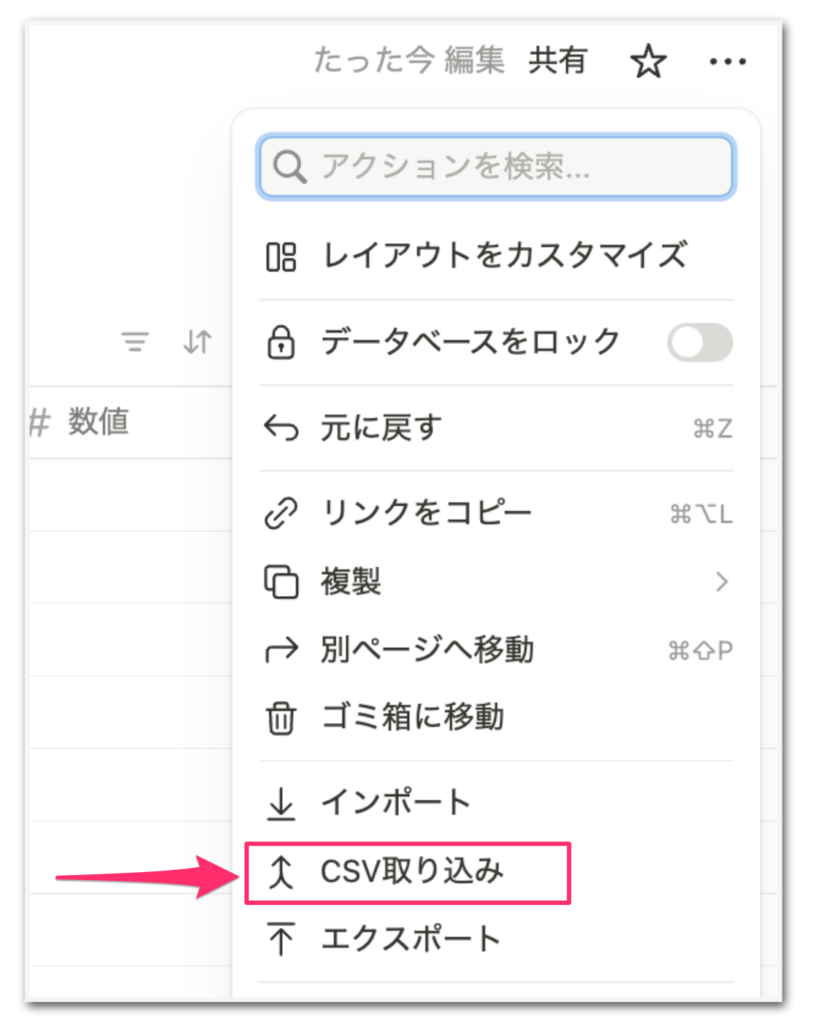
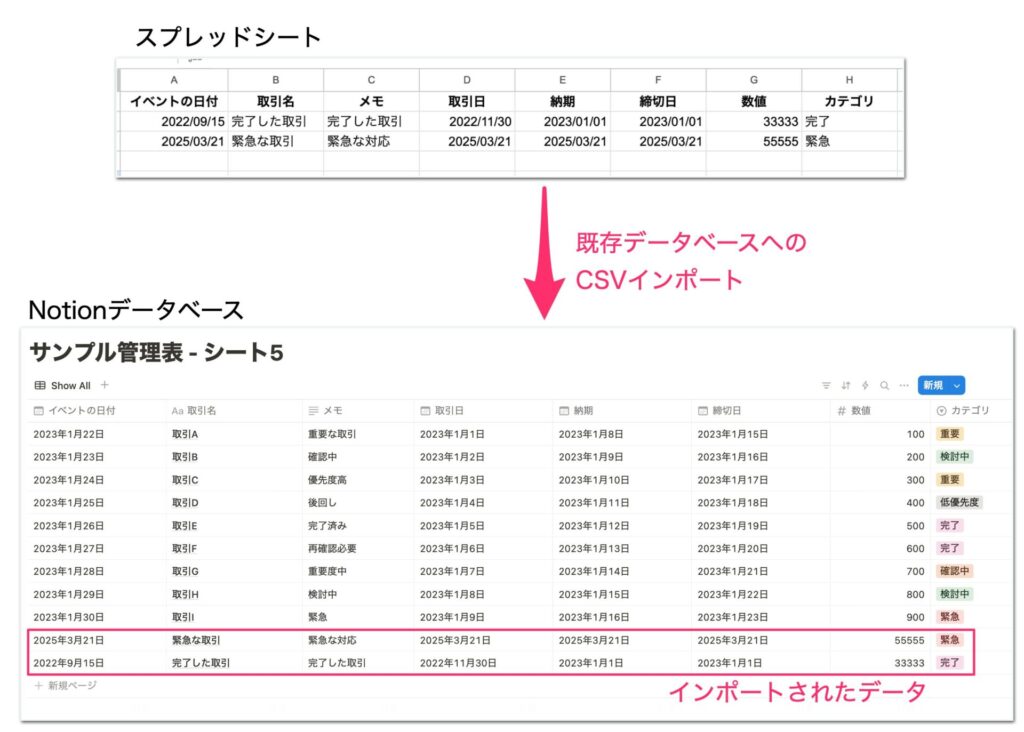
Notionにスプレッドシートを埋め込む方法
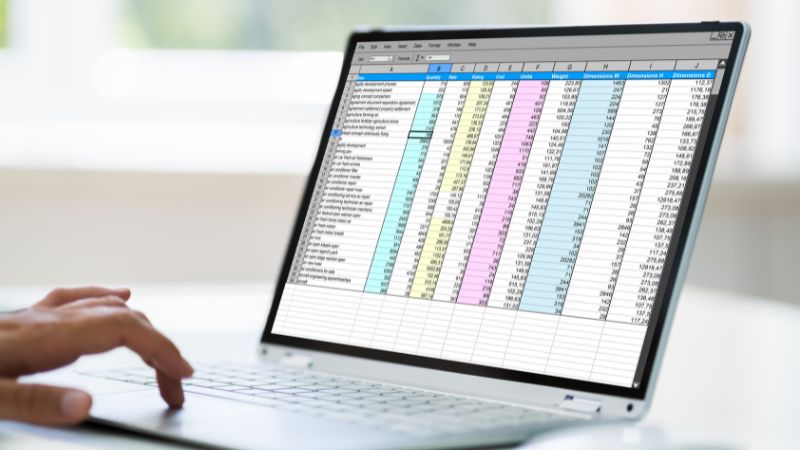
Notionにスプレッドシートを埋め込む方法を以下の方法に分けて紹介します。
- スプレッドシートのURLを取得する
- Notionにスプレッドシートを埋め込む
スプレッドシートのURLを取得する
スプレッドシートのURLを取得する場合は、対象のスプレッドシートの画面右上にある「共有」ボタンをクリックします。表示されたウィンドウで「リンクをコピー」をクリックします。
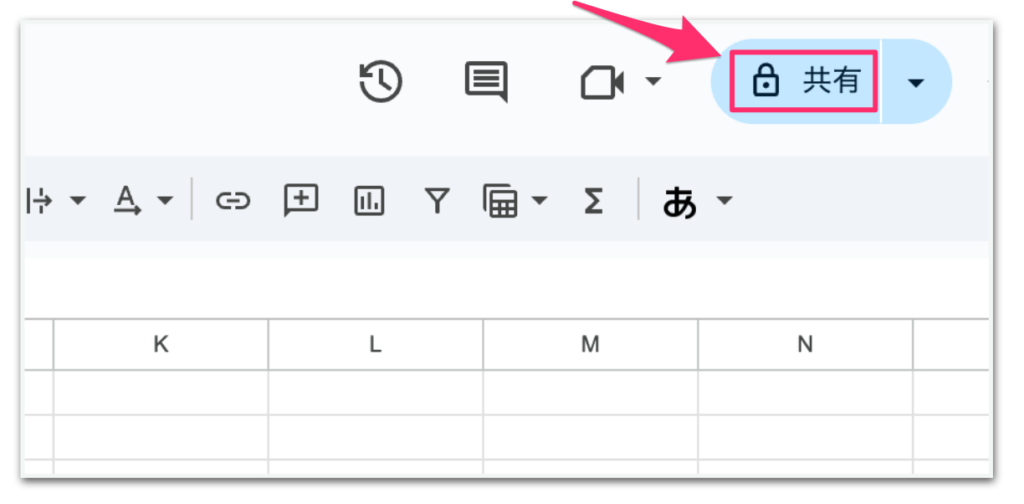
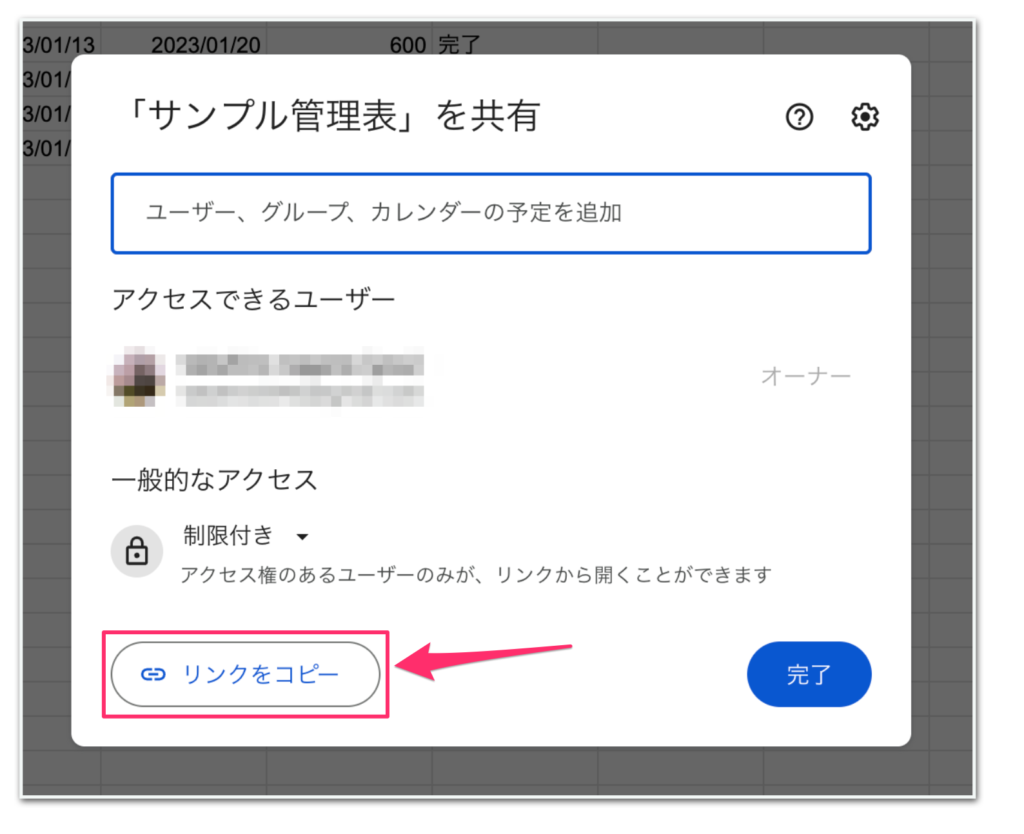
コピーすれば、スプレッドシートの埋め込みに必要なURLの取得は完了です。Notionへの埋め込みは、コピーしたURLを使用します。誤って別の要素をコピーしないように注意してください。
Notionにスプレッドシートを埋め込む
Notionページ内で「/embed」と入力し、表示される「埋め込み」のブロックを選択します。コピーしたURLを貼り付け「リンクを埋め込む」をクリックすると、スプレッドシートがNotionに表示されます。埋め込まれたスプレッドシートはリアルタイムで更新されるため、常に最新情報の確認が可能です。
Notionページ上で可能な操作は閲覧のみです。編集自体はスプレッドシート上での処理が必要になるので、注意しましょう。簡単な手順で完了できるので、試してください。
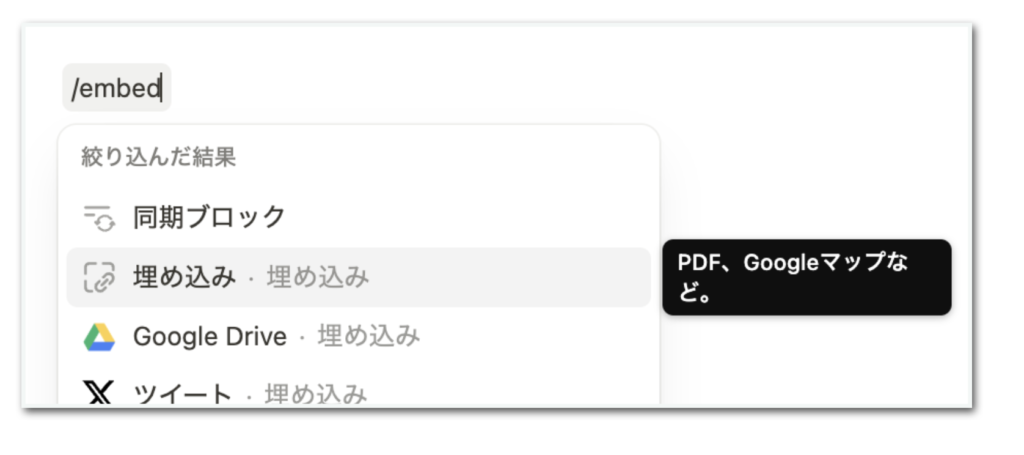
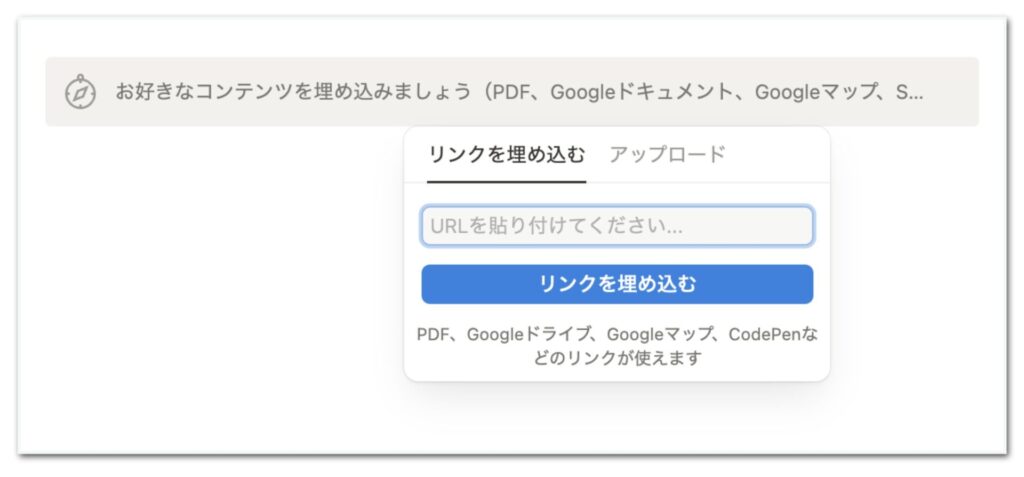
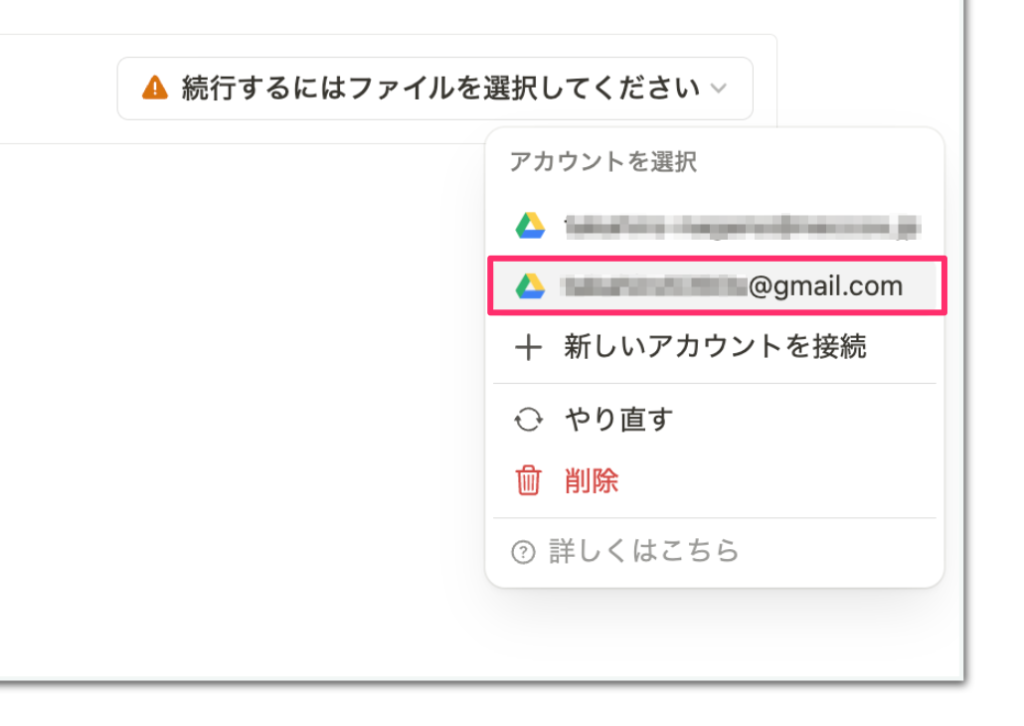
スプレッドシートと同期して、Notion内から編集もできます
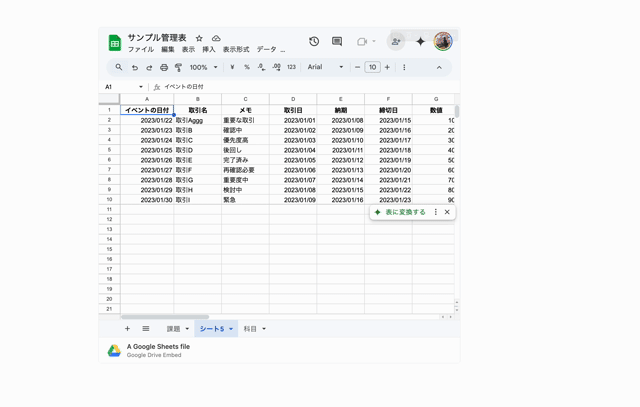
埋め込みが表示できない時、またはGoogleアカウントの認証がうまくいかないときはファイルへのアクセス権限がない可能性があります。ファイルの管理者に自身のアカウントからのアクセス権限を追加してもらいましょう。
不特定多数の人に公開したいときは、共有設定を「リンクを知っている全員」に変更し、「閲覧・編集権限」も用途に合わせて適切に設定しましょう。
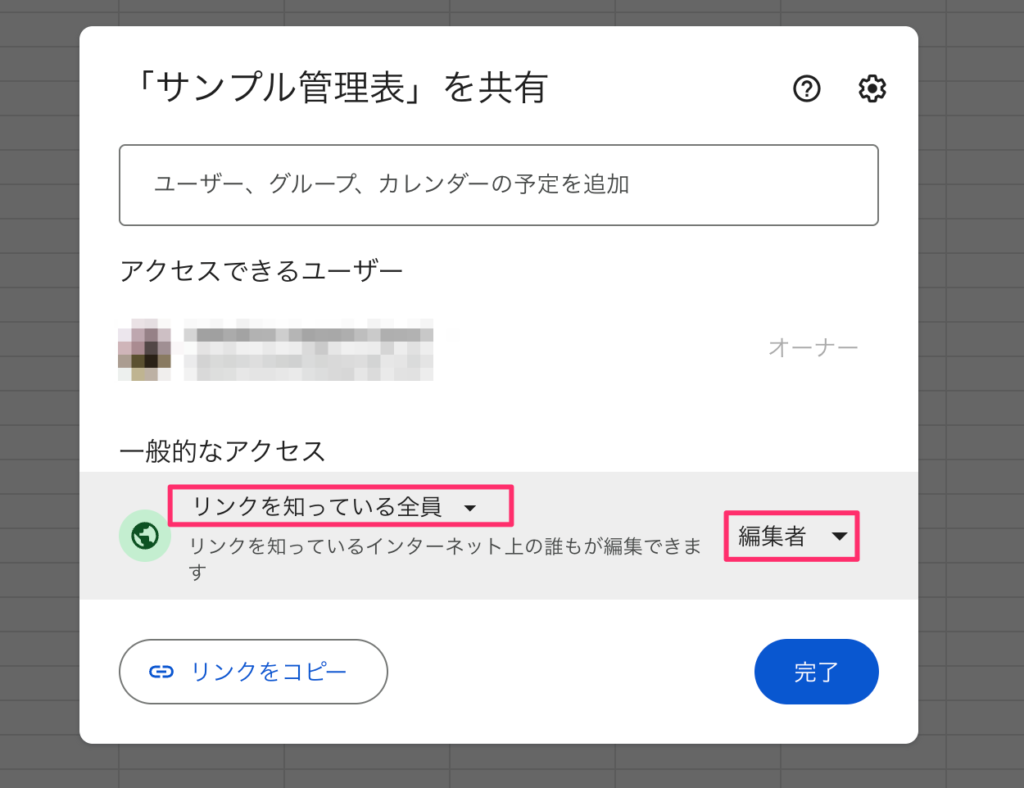
NotionのCSVインポートと埋め込みの選び方
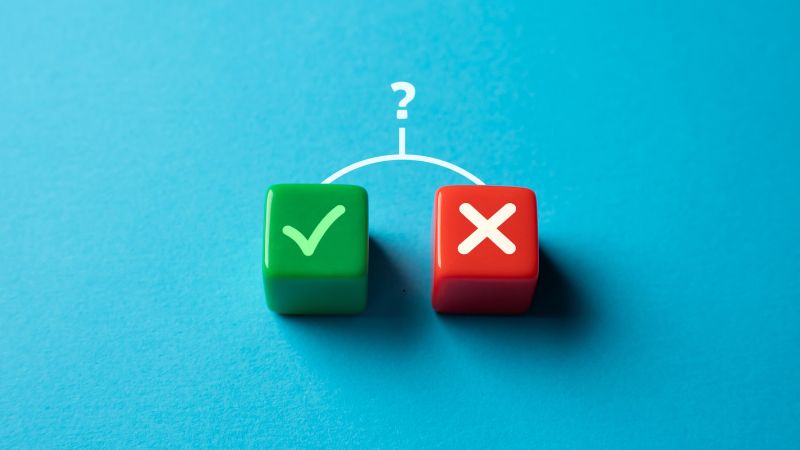
Notionにデータを送る際の、連携方法の選び方を以下に紹介します。
- CSVインポートが向いているケース
- 埋め込みが向いているケース
CSVインポートが向いているケース
CSVインポートは、大量のデータを一括でNotionデータベースに取り込みたい場合におすすめです。以下のケースの場合もCSVインポートが向いています。
- データの形式を維持したままNotionデータベースに移行
- 特定の範囲のみだけを移行
- Notionデータベースの並び替え、フィルター機能を活用したい
タスクリストや顧客情報などが大容量である場合、スプレッドシートからNotionに移すとなると手間がかかります。CSVインポートを使えば、大量のデータを効率的にNotionに取り込めるため、作業時間の大幅な短縮が可能です。
Notionデータベースを使用することで直感的にデータの並び替えやフィルターを適応できるのでプロジェクト管理やタスク管理にも利用しやすくなります。
埋め込みが向いているケース
埋め込みが向いているケースは、リアルタイムでの更新や複数人での同時編集が必要な場合です。以下の場合は、埋め込みをおすすめします。
- スプレッドシートはそのまま残したい
- リアルタイムでスケジュールを管理したい
- チームメンバーと同時編集したい
- 複雑な計算式を使用したい
埋め込みを使用すると、Notionページ内でスプレッドシートのリアルタイム表示が可能です。別のアプリケーションを開く手間がなく、作業効率が上がります。スプレッドシートの見た目を維持したい場合も埋め込みがおすすめです。外部からのアクセスや共有が必要な場合も簡単に対応できます。
また、複雑な計算式が多い場合は、Notionデータベースでは再現することが難しく動作が遅くなってしまう場合もあります。そのようなケースでは、スプレッドシートを埋め込みとして利用すると良いと思います。
Notionデータベースとスプレッドシートの同期方法

Notionデータベースとスプレッドシートを同期する方法を以下に紹介します。
- APIを使用する方法
- ノーコードツールを使用する方法
APIを使用する方法
Notionとスプレッドシートを自動的に同期させるには、両サービスのAPIを使用する方法が効果的です。手順は以下のとおりです。
- Notion APIとGoogle Sheets APIのキーを取得する
- プログラミング言語でスクリプトを作成する
- Notionの同期するデータベースID、インテグレーショントークンを取得する
- スプレッドシートにコードを実装する
手順を正しく踏むと、Notionとスプレッドシート間でデータを自動的に同期できます。APIを使用する方法は技術的な知識が必要になるため、プログラミングに慣れていない方には困難です。簡単に同期したい場合は、ノーコードツールを使用しましょう。
ノーコードツールを使用する方法
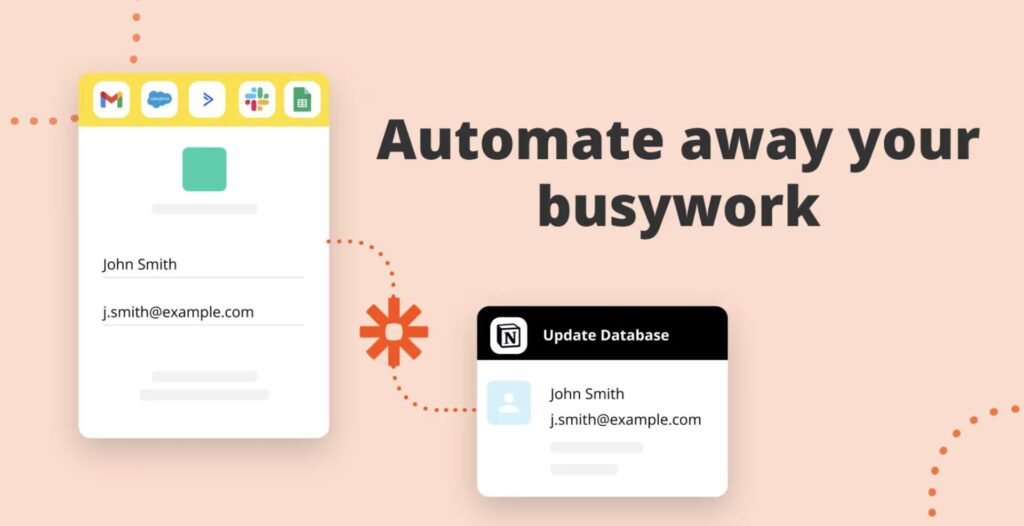
ノーコードツールを使うと、プログラミングの知識がなくても自動化や同期が可能です。おすすめのノーコードツールは以下のとおりです。
- Zapier
- Notionとスプレッドシートのアカウントを連携し、トリガーとアクションを設定すれば、自動で同期設定できます。
- Make(旧Integromat)
- 複雑なワークフローの作成に適しており、ドラッグ&ドロップでモジュールを組み合わせて連携可能です。
- Automate.io
- シンプルなインターフェースとタスクの自動化が特徴です。Notionとスプレッドシート間のデータを送れます。
- Unito.io
- Notionとスプレッドシートの両方でリアルタイムに変更が反映されるため、チーム作業に適しています。
- Parabola.io
- 複雑なデータ処理が必要な場合に便利なツールです。
ツールを使用すると、Notionとスプレッドシートのデータを効率的に管理できます。ノーコードツールは直感的な操作で使いやすく、時間の節約が可能です。
Notionとスプレッドシートに関するよくある質問
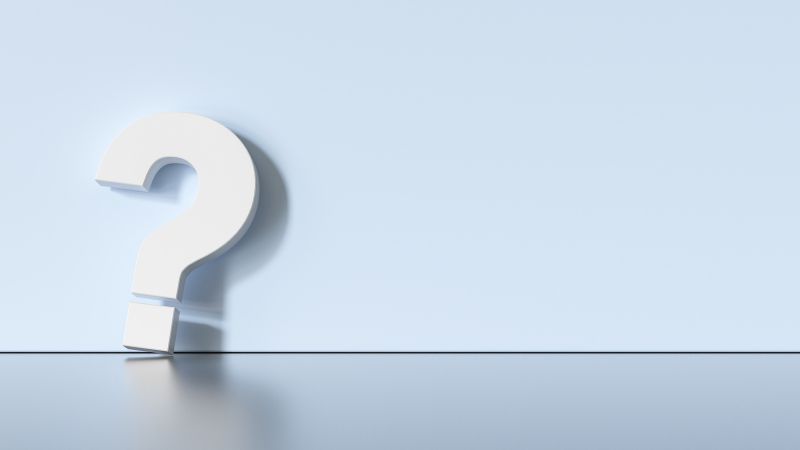
Notionとスプレッドシートの連携や活用に関するよくある質問を以下にまとめました。
- Notionのデータベースとスプレッドシートの違いは?
- Notionで表計算は可能?
- スプレッドシートのセル結合と同じ機能はある?
- ExcelをNotionに埋め込むことは可能?
Notionのデータベースとスプレッドシートの違いは?
Notionのデータベースは柔軟性が高く、リレーション機能を持っています。ビジュアル重視で直感的な操作が可能であり、複数の表示形式の切り替えが簡単です。文書作成機能と統合されていて情報をまとめやすいので、タスク管理やプロジェクト管理に適しています。
関数計算などの機能もありますが、複雑な計算や処理が必要な場合はスプレッドシートがおすすめです。スプレッドシートは計算機能に優れている点が特徴です。スプレッドシートは財務分析や統計処理に向いており、マクロやVBAでの自動化にも対応しています。
スプレッドシートは大量のデータ処理に適しており、セル単位の編集も可能です。用途によって使い分けると、各ツールの長所を活かせます。
Notionで表計算は可能?
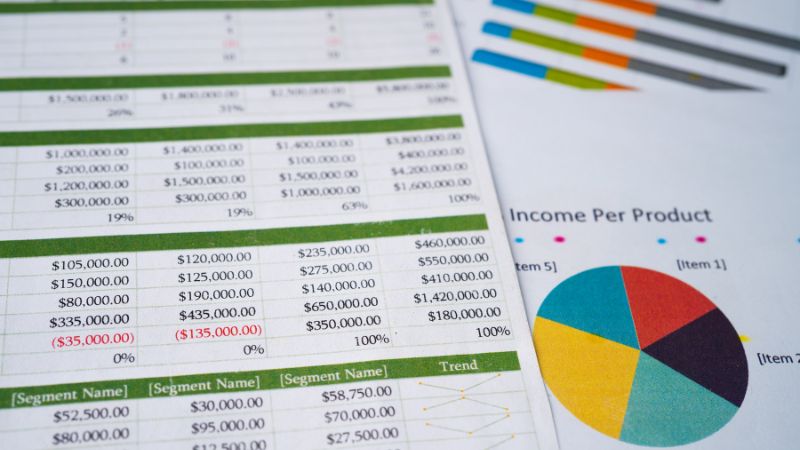
Notionでも表計算が可能です。基本的な計算機能や数式、関数を使用できるので、簡単な集計や計算には十分対応できます。Notionで可能な機能は以下のとおりです。
- 四則演算
- 合計や平均の計算
- 条件付き計算
- 日付計算
ただし、Notionの表計算機能は、複雑なリレーションを利用した計算や大量のデータ処理には向いていません。必要に応じてスプレッドシートやエクセルなどの表計算が可能なツールを使いましょう。
» Notionの基本的な使い方と活用方法を解説
スプレッドシートのセル結合と同じ機能はある?
Notionにはセル結合と同様の機能はありませんが、Notionデータベースにおいて以下の方法で似た機能を利用できます。
- テキストプロパティ
- 複数の列の情報を1つのセルにまとめて表示できます。
- 数式プロパティ
- 複数のデータを1つのセルに表示可能です。
- カラム幅調整
- カラムの幅を調整すると、視覚的に横幅の長いセルと似た状態に見せられます。
うまく使えば、スプレッドシートのセル結合に近い効果を得られますが、完全に同じ機能ではないので、使い方に工夫が必要です。
» スケジュール・タスク管理に!Notionテンプレートの作成方法と活用法
ExcelをNotionに埋め込むことは可能?
ExcelファイルはNotionに埋め込めないため、以下の方法を利用する必要があります。
- スプレッドシートに変換してから埋め込む
- CSV形式でインポートする
- 外部ツールを使用して同期させる
小規模のデータの場合は、CSV形式でダウンロードしたファイルをNotionでインポートが便利です。複雑な形式のデータでインポートがうまくいかない場合はスプレッドシート形式での埋め込みも検討しましょう。
まとめ

Notionとスプレッドシートを連携させる場合は、CSVのインポートや埋め込みなど、用途に応じた方法で行いましょう。大規模なデータ移行ならCSVインポートが、リアルタイム編集や共同で作業したい場合は、埋め込みがおすすめです。Notionとスプレッドシートを連携させると、生産性が向上します。
うまくNotionとスプレッドシートを連携させ、自分に合った管理システムを構築してください。







