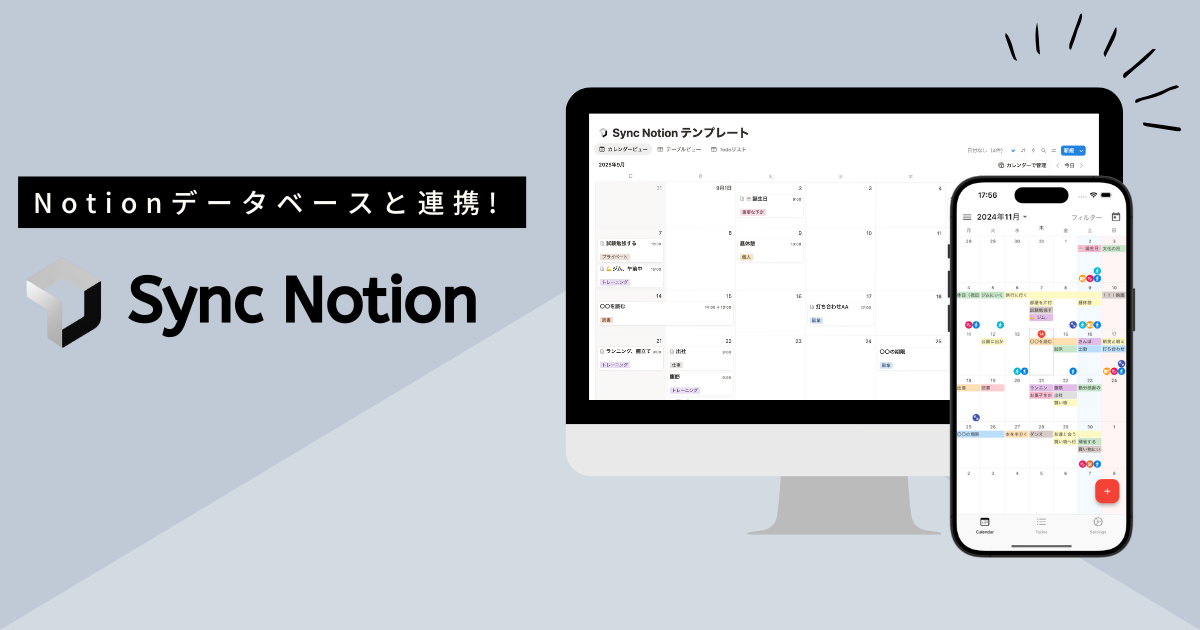MacでNotionを使いこなすには?基本から応用、セキュリティ対策まで解説

Macユーザーで、Notionの機能の多さや使い方の複雑さに戸惑う方は多くいます。しかし、Notionを使いこなせば、生産性の向上が可能です。この記事では、MacでNotionを使うメリットや基本的な使い方、応用方法を詳しく解説します。
記事を読めば、Notionを活用してスケジュール管理やタスク管理、習慣管理の効率化が可能です。基本的な使い方を押さえれば、Notionは生産性を大幅に向上させる強力なツールとなります。
» Notionとは?基本機能から始め方までマスターしよう!
» Notionのスマホ利用におすすめ!
カレンダーとタスク管理に特化したアプリはこちら
Notionのブラウザ版とアプリ版を比較したい人はこちらの記事がおすすめです。
» Notionはアプリとブラウザのどっちが使いやすい?メリット・デメリットを解説
MacでNotionを使うメリット

MacでNotionを使うメリットは、以下のとおりです。
- ブラウザと別のアプリとして起動できる
- 使いやすいUI
- ネイティブアプリとしての安定性
- 高速なパフォーマンス
NotionをMac版アプリとして利用することで、ブラウザのタブに埋もれることなく、独立したウィンドウとして管理できます。多くのタブを開いて作業する場合でも、Notionを見失うことなく素早くアクセスできます。
また、ブラウザの更新やクラッシュの影響を受けにくいという特徴があります。ブラウザが不安定になった場合でも、アプリケーションは独立して動作するため、作業の中断の可能性が低減くなります。
さらに、オフライン作業時でもキャッシュされたコンテンツにアクセスできる点も、大きな利点と言えるでしょう。オフラインで作業をした後でインターネットに接続すれば、自動的に変更が同期されます。
オフラインで作成したページや編集内容も保存されるため、作業の中断を心配する必要がありません。オフライン時の編集履歴も保持され、後から確認もできます。一時的な接続不良でも作業が中断されないのは、生産性を維持するうえで重要なポイントです。
» 生産性アップ!Notionをオフラインで活用する効果的な方法
MacでNotionを使うための準備

MacでNotionを使うための準備に関する、以下の3点を解説します。
- 公式サイトからのダウンロード手順
- インストール後の初期設定
- 初回ログイン方法
公式サイトからのダウンロード手順
Notionの公式サイトからMac版をダウンロードする手順は、以下のとおりです。
- Notionの公式サイト(https://www.notion.com/ja/desktop)にアクセスする
- 画面右上にある「macOS版をダウンロード→」ボタンをクリックしてInstallerを保存
- ダウンロードしたInstallerを開いてアプリをインストール
- Notionの公式サイト(https://www.notion.com/ja/desktop)にアクセスする
- 画面右上にある「macOS版をダウンロード→」ボタンをクリックしてInstallerを保存
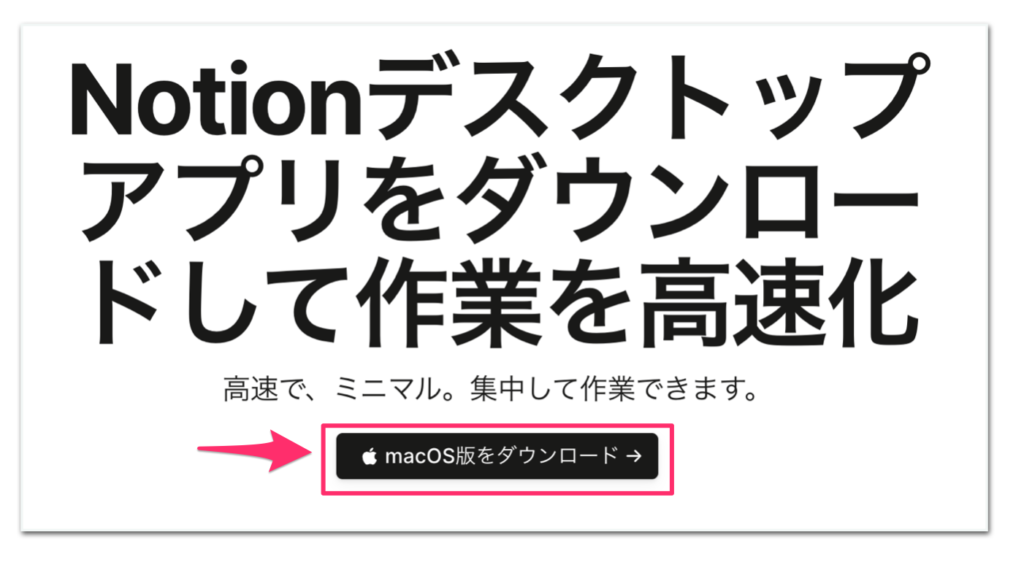
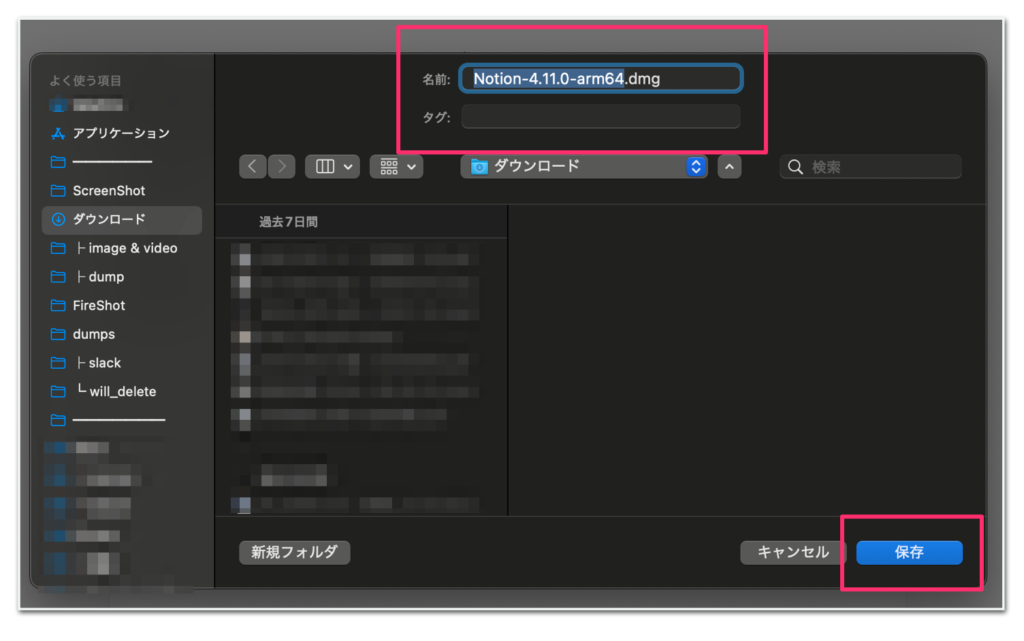
- ダウンロードしたInstallerを開いてアプリをインストール
ダウンロードが完了したら、インストーラーファイルを開きましょう。ファイルを開くと、インストール画面が表示されます。インストール画面では、Notionのアイコンをアプリケーションフォルダにドラッグ&ドロップします。
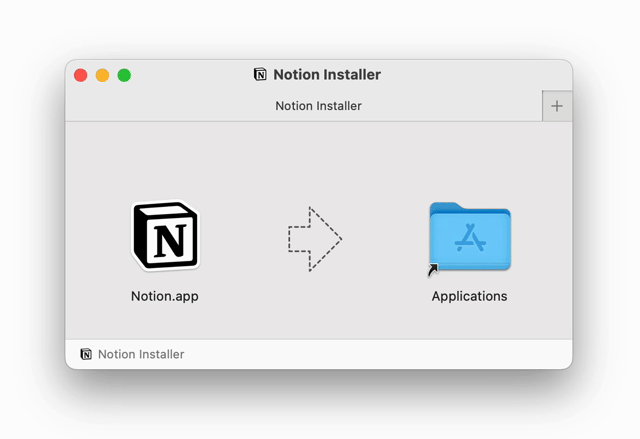
ドラッグ&ドロップをして、インストール完了です。インストール後は、Launchpadからアプリを起動できます。
インストール後はデスクトップなどに不要なInstaller が残っているので「Notion Installerを取り出す」を選択して削除しておきましょう。
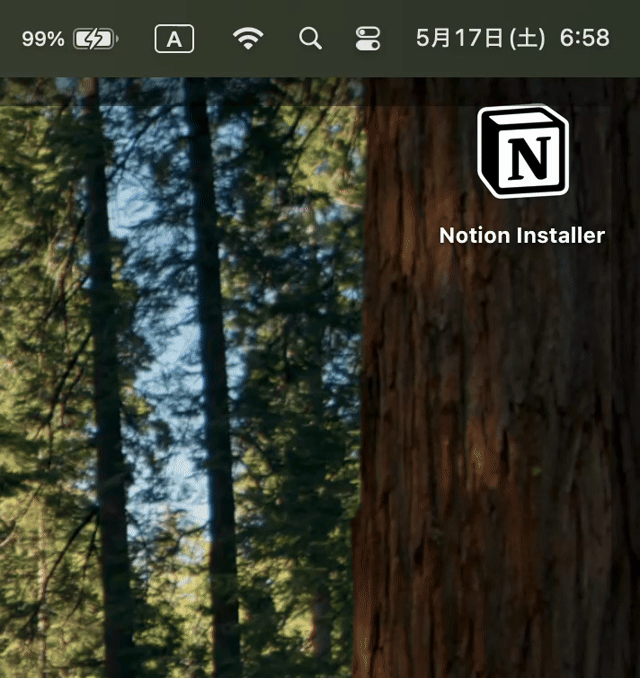
インストール後の初期設定

Notionをインストールした後は、アカウントの作成または既存アカウントでのログインを行いましょう。新規ユーザーの場合は、必要な情報を入力してアカウントを作成します。既存ユーザーは、メールアドレスとパスワードを使ってログインします。ログインしたら、プロフィール設定を行いましょう。
» 方法はさまざま!Notionへのログインの仕方とアカウント作成手順
言語設定の確認と変更も必要です。デフォルトの言語が適切でない場合は、使いやすい言語に変更します。通知設定の調整も重要です。メールやデスクトップ、モバイルでの通知を設定できます。
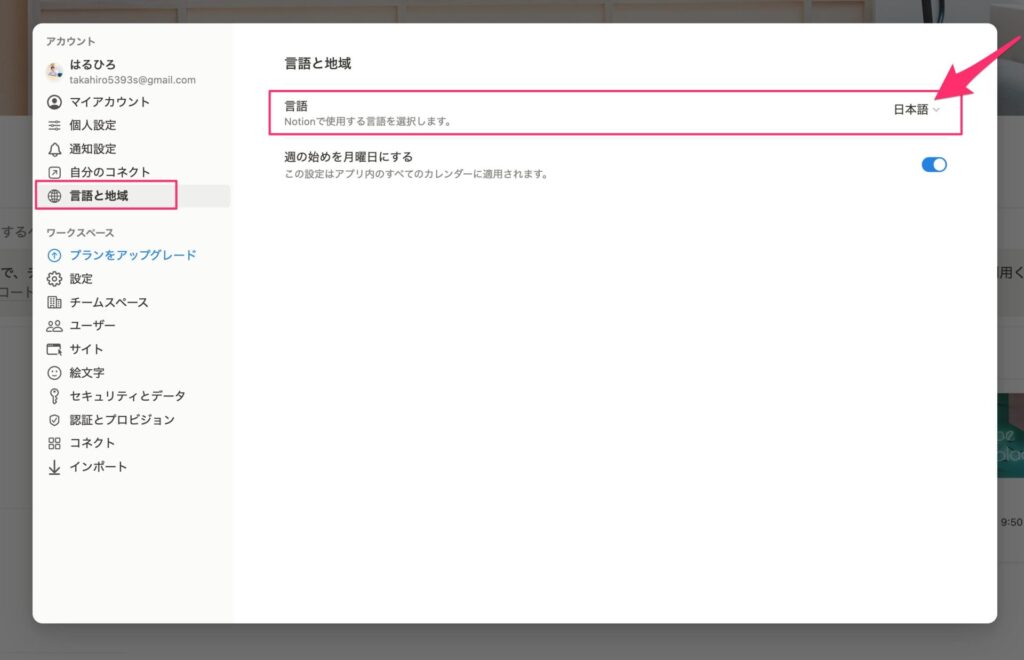
個人用やチーム用など、目的に応じたワークスペースを作成します。バックアップ設定の確認と、オフライン使用の設定を行います。Notionでは基本的にオフラインでは利用ができません。データの安全性を確保し、インターネット接続がない環境での利用方法も把握しておくと安心です。
» Notionをオフラインで使う方法と注意点
初回ログイン方法
Notionに初回ログインする方法は、以下のとおりです。
- Notionのウェブサイトにアクセスする https://www.notion.com/ja
- ページ右上にある「ログイン」ボタンをクリックする
- ログイン画面で、メールアドレスとパスワードを入力または、Googleログインなどを選択する
- (2段階認証、シングルサインオンなどを利用して認証)
- Notion画面が表示される
二段階認証を設定している場合は、認証コードを入力します。ログインが成功すると、ワークスペースのホーム画面が表示されます。初回ログイン時は、Notionの基本的な使い方を学ぶチュートリアルが表示されるため、活用しましょう。
Notionのログイン、アカウント作成方法の種類については下記の記事で解説しています。
» Notionのlogin方法と使い方ガイド
【基本編】MacでのNotionの使い方

MacでのNotionの基本的な使い方は、以下のとおりです。
- ノートの作成と編集
- ファイルとページの管理
- ショートカットキーの活用
Macでアプリ版を利用することでショートカットが多く使えます。そのほかの機能は基本的にブラウザ版と同じように利用できます。
» Notionの基本的な使い方と活用方法を解説
ノートの作成と編集
Notionでノートを作成し編集する際は、画面左上の「+新規ページ」ボタンをクリックします。ノートの作成後は、目的に合わせてテンプレートやブロックを追加します。テキストの入力は、ページ内をクリックするだけです。入力したテキストは、ツールバーを使って簡単に編集できます。
文字の大きさや色、スタイルを変更できるため、見やすいノートを作れるのが特徴です。ドラッグ&ドロップで画像を追加でき「/画像」のコマンドでもできます。「-」や「[]」を入力するだけで、箇条書きやチェックリストが作成可能です。
テーブルやコードブロック、数式の機能を使うと、自分の好みに合わせたノートを作れます。バージョン履歴機能もあるため、過去の編集内容を確認できます。
ファイルとページの管理

Notionでページの階層構造を作成すると、関連する情報をまとめて整理可能です。サイドバーやアーカイブ機能、お気に入り登録を活用すると、必要な情報にすぐにアクセスできます。検索機能も便利です。ページの共有設定では、アクセス権限を細かく管理できます。チームでの共同作業時に役立ちます。
エクスポートとインポート機能を使えば、ページのバックアップや他のツールとのデータ連携も簡単にできるためおすすめです。
ショートカットキーの活用
ショートカットキーを活用すると、Notionでの作業効率が大幅に向上します。よく使用されるショートカットキーは、以下のとおりです。
- Cmd+N
- Cmd+P
- Cmd+Shift+/
- Cmd+B
- Cmd+K
Macなどのデスクトップ版のみで利用できるショートカットキーは以下のとおりです。
| 入力コマンド | 説明 |
cmd/ctrl + N | 新しいページを作成します。 |
cmd/ctrl + shift + N | 新しいNotionウィンドウを開きます。 |
option + shift + クリック | ページを新しいウィンドウとして開きます。 |
cmd/ctrl + クリック | リンクを新しいNotionタブとして開きます。 |
cmd/ctrl + T | 新しいNotionタブを作成します。 |
よく使うショートカットキーから覚え、徐々に増やしていくと操作が快適になります。
» 効率的に作業できる!Notionのショートカットの基本と応用
【応用編】MacでのNotionの使い方

MacでのNotionの応用的な使い方は、以下のとおりです。
- 通知機能の活用
- データベース機能の活用
- チームでの共同作業
通知機能の活用
Mac版Notionをインストールすることで、デスクトップの通知を受け取ることができます。通知は、チームメンバーからの「@メンション、コメント、ページの更新」など、重要な変更を見逃さないようにするための機能です。
デスクトップ版Macやモバイルアプリを利用することで通知にすぐに気づくことができて便利です。Mac版のアプリで通知設定をした場合もモバイルアプリで通知を受け取ることができます。
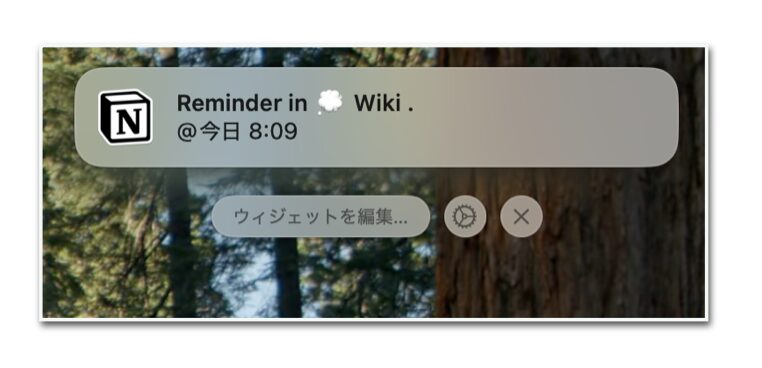
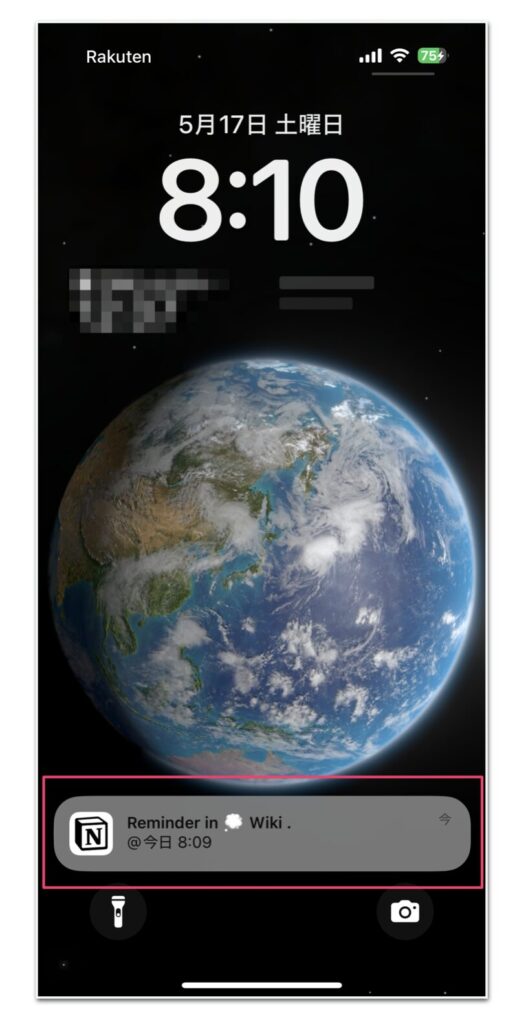
データベース機能の活用

Notionのデータベース機能を活用すると、スケジュール管理やタスク管理、習慣管理を一元化できます。プロジェクト管理では、タスクの進捗状況をカンバンビューで視覚化できます。日々の行動をカレンダービューで記録し、達成率を自動計算することも可能です。
データベースの共有と権限設定機能を使えば、チームでの共同作業も円滑に進められます。テンプレートの作成と再利用により、定型的な作業の効率化も図れます。CSVファイルのインポートとエクスポート機能を活用すると、データを簡単に取り込み、他のツールとデータを共有可能です。
APIを使用すれば外部システムとの連携もできます。
チームでの共同作業
Notionはチームでの共同作業に優れたツールです。以下の機能を活用可能です。
- 共有設定
- コメント機能
- メンション機能
- リアルタイム編集
- バージョン履歴
チームスペースを作成すれば、プロジェクトごとに作業環境を分けられます。タスクの割り当てや進捗管理も簡単にできるため、プロジェクト管理の効率化が図れます。チームカレンダーを共有すると、スケジュール調整も容易になるのが魅力です。ミーティングノートを共同で作成すれば、議事録の作成や共有も迅速に行えます。
注意点として、Mac版などのデスクトップアプリではNotionカレンダーの埋め込みを表示できません。
GoogleカレンダーやNotionデータベースと連携したカレンダーを確認したいときはNotionカレンダーアプリを別途利用する必要があります。
» Notionカレンダー<公式>
» Notionカレンダーのスマホ利用におすすめのアプリはこちら
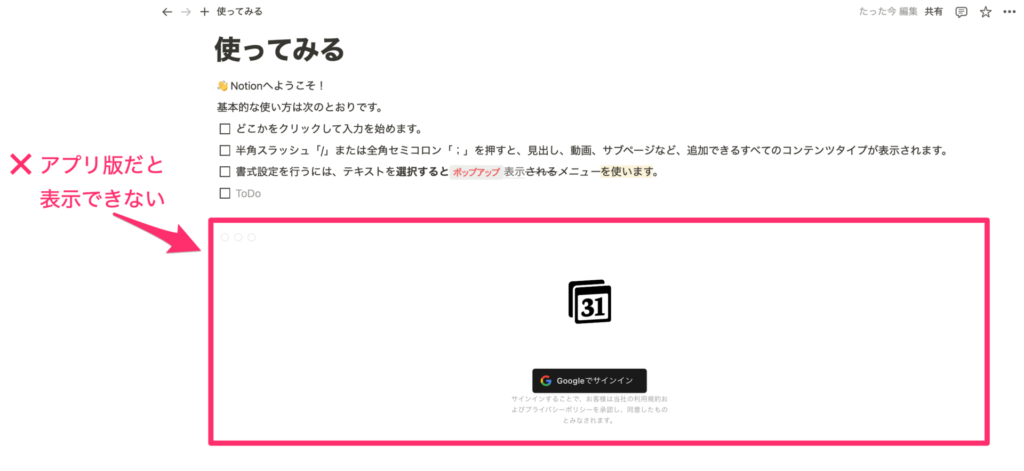
MacでのNotionのカスタマイズ方法

MacでのNotionのカスタマイズ方法は、以下のとおりです。
- テーマの変更
- ウィジェットの追加
- 外部ツールとの連携
テーマの変更
Notionのテーマを変更すると、作業環境をより快適にカスタマイズできます。テーマの変更は、ユーザーの好みや作業の目的に合わせて行えるのが特徴です。フォントや背景色、アイコンをカスタマイズできます。設定を変更すると目の疲れを軽減したり、集中力を高めたりすることが可能です。
» Notionの背景色を変更して作業効率をアップしよう!
長時間作業を行う場合でも、快適な環境を維持できるため、生産性の向上にもつながります。テーマの変更は簡単に行えるため、自分に合った設定を見つけるまで、いくつか試しましょう。
夜や暗いところでの作業で目の疲れを軽減したいならダークモード、明るい環境ならライトモードがおすすめです。設定画面の「表示設定」から変更することができます。
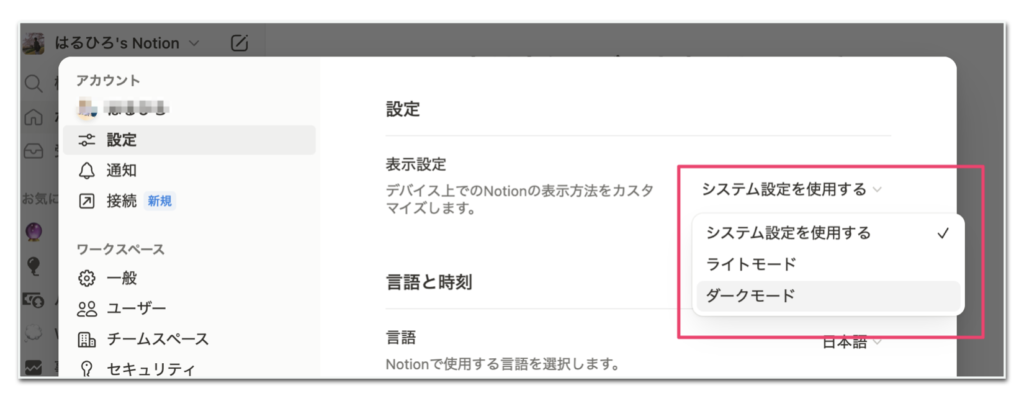
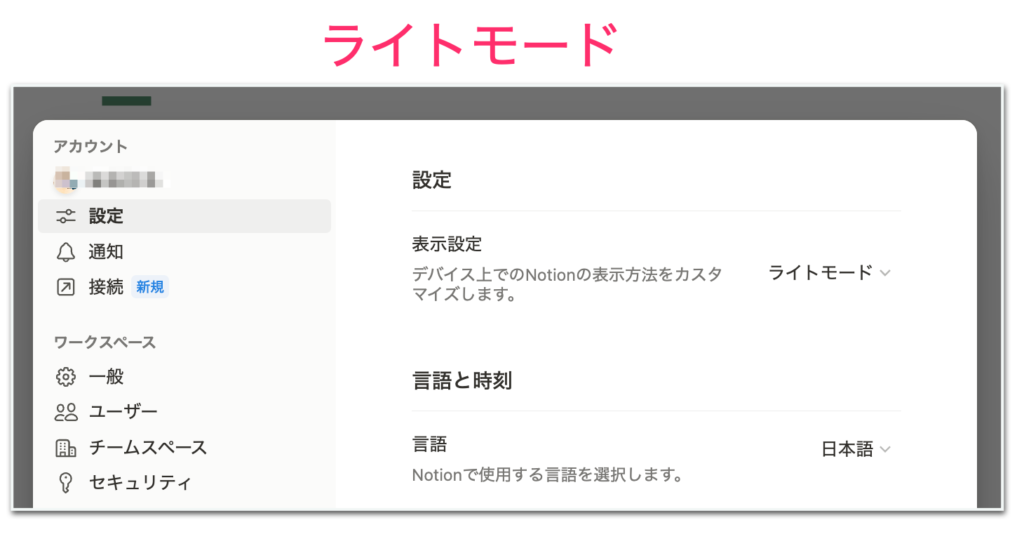
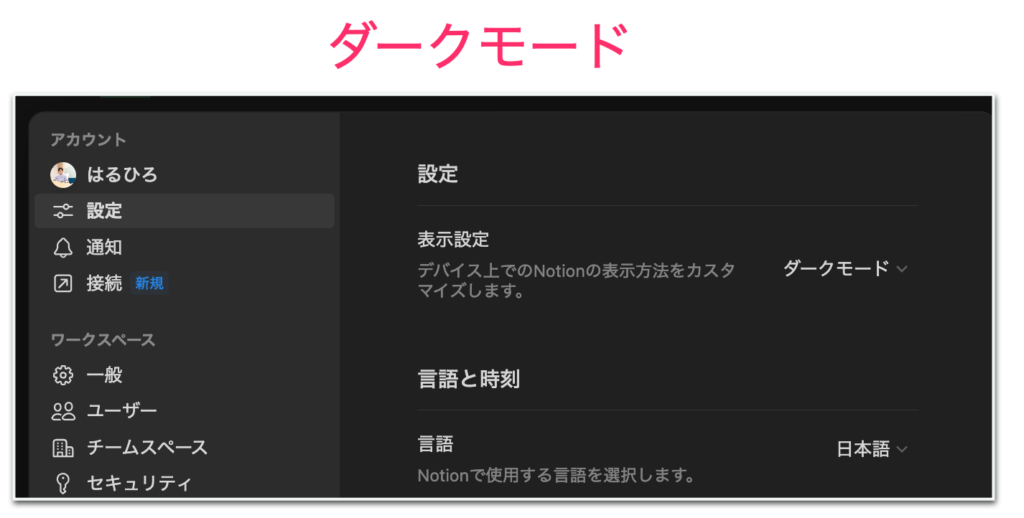
ウィジェットの追加

ウィジェットを追加すると、Notionの機能をさらに拡張し、より効率的な情報管理ができます。ウィジェットは、特定の機能や情報を簡単に表示して操作できる小さなツールです。
Notionで活用できる便利なウィジェットは、以下のとおりです。
- カレンダーウィジェット
- 天気ウィジェット
- 時計ウィジェット
- To-doリストウィジェット
- メモウィジェット
- ブックマークウィジェット
ウィジェットを適切に配置すると、作業効率が大幅に向上します。
外部ツールとの連携
Notionは他のツールとの連携が豊富で、作業効率を大幅に向上させることが可能です。主な連携先は、GoogleカレンダーやSlack、Trelloなどです。外部ツールとの連携により、スケジュール管理やコミュニケーション、タスク管理をNotionを中心に一元化できます。
Zapierを介して他のアプリケーションとの自動化も可能です。GitHubとの連携でコード管理やissueトラッキングもできるため、開発者にとっても便利なツールです。
MacでNotionを使うときのセキュリティ対策

MacでNotionを使うときのセキュリティ対策に関する、以下の3点を解説します。
» Notionのセキュリティ対策を徹底解説
- アプリバージョンの更新
- データ保護の基本設定
- アカウントのセキュリティ強化方法
- チームメンバーの権限管理
アプリバージョンの更新
NotionをMac版アプリで使う場合、アプリのインストールバージョンの依存度が高くなります。アプリの場合、PCにインストールするため、新機能や不具合が出たときにバージョンアップを行う必要があります。作業中の場合の中断などが発生することが嫌な場合や、再度ページを開き直すことに抵抗がある人は気をつける必要があります。
バージョンアップデートを気づかずに使用し続けると、脆弱性などの危険や重要なデータを安全に保つことに影響してくる可能性もあるため、常に最新にアップデートしてアプリ版を利用しましょう。
データ保護の基本設定
MacでNotionを使う際は、強力なパスワードを設定し、定期的に変更しましょう。8文字以上で、大文字や小文字、数字、記号を組み合わせたパスワードを使用します。二段階認証を有効にするのがおすすめです。PC端末のロック設定も重要です。
MacのTouch IDや画面ロックを活用し、他人が簡単にデバイスにアクセスできないようにしましょう。自動ログアウト機能も便利です。一定時間操作がない場合に自動的にログアウトされるため、席を離れている間のセキュリティリスクを軽減できます。
機密性の高い情報を扱う場合は、Notionの暗号化機能を利用します。定期的なバックアップも大切です。万が一のデータ損失に備えて、重要な情報を別の場所に保存しておきます。
アカウントのセキュリティ強化方法

MacでNotionを使う場合は、強力なパスワードを設定し、二段階認証を有効にするのが基本です。アカウントのセキュリティを高める方法は、以下のとおりです。
- 複雑なパスワード
- セキュリティ質問
- ログイン履歴確認
不審なアクティビティの通知を設定すると、アカウントの異常を素早く察知できます。パスワードマネージャーを利用すると、複雑なパスワードの管理が容易になります。セッションの自動ログアウト設定や、信頼できないデバイスからのアクセス制限も有効です。
チームメンバーの権限管理
MacでNotionを使用する際は、適切な権限設定により、情報セキュリティを確保しながら効率的なチーム作業ができます。Notionでは、メンバーごとに閲覧や編集権限を細かく設定可能です。ワークスペース管理者が各メンバーに権限を割り当てるため、チーム内での役割や責任に応じたアクセス制御ができます。
権限レベルは、以下の4段階があります。
- フルアクセス
- 編集権限
- コメント権限
- 閲覧権限
権限はページ単位で設定できるため、プロジェクトや情報の機密性に応じて柔軟な管理が可能です。グループを作成して一括で権限を管理できるため、大規模なチームでも効率的に運用できます。外部ゲストユーザーを招待する際も、適切な権限制限を設ければ、機密情報へのアクセスを制御できます。
権限の状態を一覧で確認できるため、不適切な変更があった場合にも迅速に対応可能です。セキュリティを強化したい場合は、二段階認証の義務付けオプションを活用するのもおすすめです。
» Notionの正しい共有方法と安全な情報管理のための注意点
MacでNotionを使うときによくあるトラブルと対処法

MacでNotionを使うときによくある、以下のトラブルと対処法を解説します。
- アプリが起動しない
- 同期ができない
アプリが起動しない
アプリが起動しない場合はアプリケーションを完全に終了し、再起動しましょう。解決しない場合は、Macを再起動します。問題が続く場合は、以下の方法を試すのがおすすめです。
- アプリケーションを削除して再インストールする
- Notionのキャッシュを削除する
- macOSを最新バージョンに更新する
ファイアウォール設定やアンチウイルスソフト、ディスク容量を確認し、システム環境設定のセキュリティ設定も見直しましょう。問題が解決しない場合は、Notionのサポートページで最新の情報を確認してください。
» Notionの容量を節約するコツとクラウドストレージとして使うポイント
同期ができない
Notionの同期ができない原因は、インターネット接続の不安定さやNotionサーバーの一時的な障害です。同期ができない場合、インターネット接続を確認しましょう。Wi-Fiの再接続や有線LANへの切り替えで改善する場合があります。
接続に問題がない場合は、アプリのキャッシュやデータの破損などが原因の可能性があります。アプリのバージョンが古かったり、ストレージ容量が不足していたりする場合もあるため確認しましょう。問題に対処するには、アプリの再インストールやキャッシュのクリア、アプリの更新などが効果的です。
まとめ

MacでNotionを使用すると、スケジュール管理やタスク管理、習慣管理など、さまざまな用途に活用できます。使いやすさや多機能性、カスタマイズ性の高さが魅力です。基本的な使い方から応用的な機能まで、幅広く活用すると日々の生活や仕事の効率を大幅に向上できます。
セキュリティ面でも安心して使えるため、個人利用からチームでの共同作業まで、幅広いシーンで活躍します。