【Notion】スマホで使いにくいを改善する方法5選!表示画面を意識しよう

- Notionをスマホで使おうとしたけれど、使いづらくて困っている
- スマホでもPCと同じように効率的に情報管理したい
- Notionのスマホ版をもっと活用する方法を知りたい
Notionは素晴らしい情報管理ツールですが、スマホの使用には課題があります。スマホに最適化されておらず、ユーザーの多くは使いにくさを感じているためです。この記事では、Notionがスマホで使いにくいと言われる理由や使いやすくする方法を解説します。
記事を読めば、スマホでNotionを快適に使えるようになります。Notionをスマホで使用する際は、専用のウィジェットやテンプレートを活用することが重要です。ノートの構成やデータベースのビュー設定し、スマホの操作性を向上させましょう。
» Notionのスマホ利用におすすめ!
カレンダーとタスク管理に特化したアプリはこちら
Notionがスマホで使いにくいと言われる理由
Notionがスマホで使いにくいと言われる理由は、以下のとおりです。
- レイアウトが崩れる
- タッチ操作に最適化されていない
- レスポンスが遅い
- 画面が見にくい
- カスタマイズが限られる
レイアウトが崩れる
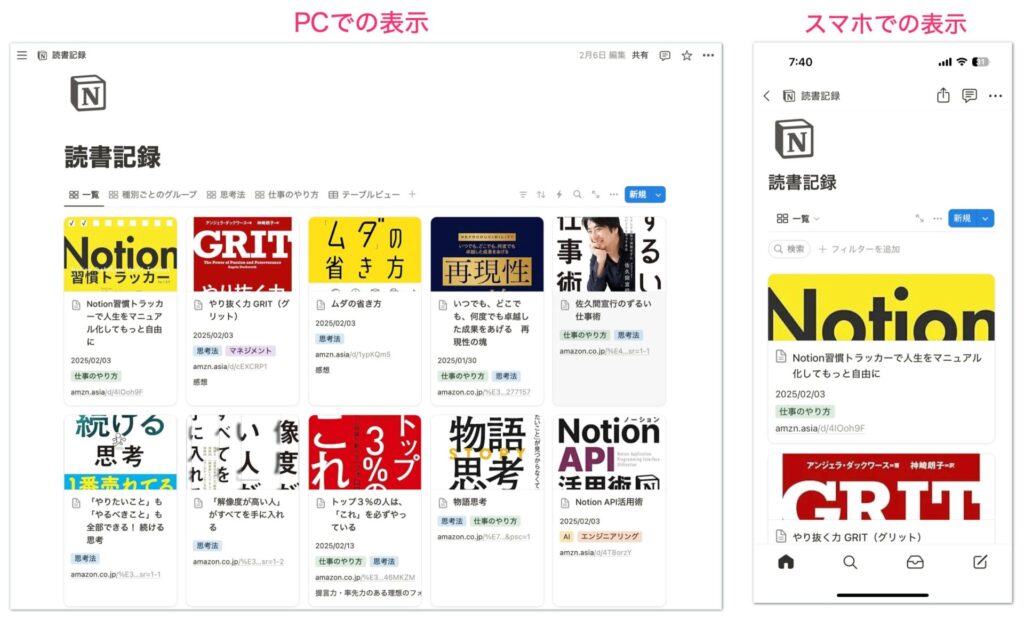
スマホで使用する際のレイアウトの崩れは、使いづらさの原因です。デスクトップ版で作成したページが、スマホの画面サイズに最適化されていない場合に発生します。
代表的なスマホで見づらくなる状態は以下のとおりです。
- 画像が必要以上に大きく表示される
- 複雑なテーブルや配置で見づらくなる
- 横スクロールが必要になる場合がある
- ブロック要素の配置が変わる
レイアウトが崩れると、Notionをスマホで快適に利用できません。重要な情報が見にくいうえに操作性が悪くなります。Notion利用者の生産性に影響するため対策が必要です。
タッチ操作に最適化されていない

Notionのスマホ版アプリは、タッチ操作に最適化していません。タッチ操作が使いにくい場合、ユーザーは操作に違和感を感じます。スマホではタップやスワイプの精度が低く、ドラッグ&ドロップが難しい点が課題です。
スマホでの最適化がされていないページでは複数の要素を同時に選択しにくい点や、ズームインやズームアウトの操作が不便で使いにくさを感じます。ボタンやリンクが小さく押しにくい設定は、ユーザーにとってストレスに感じる時があります。
特にページ内のコンテンツが多く、動作が重くなった時は注意が必要です。スクロールが滑らかでないため、誤ってコンテンツにフォーカスがあたり、意図しないブロックの移動をしてしまう時があります。
長文を読むときや大量のデータを扱う際に苦労します。ユーザーはスマホで発生する制限を理解したうえで、使用方法を工夫する必要があります。
レスポンスが遅い
ページの読み込みに時間がかかり、データベースやリレーション機能(※2)の反応が鈍く感じます。レスポンスが遅いと感じるケースは、以下のとおりです。
- 入力後の表示遅延
- 画像・ファイル表示の遅延
- 複雑な構造のデータ使用時の遅延
- アプリの起動時
- ページの移動やナビゲーションの表示
ネットワーク接続の品質により、さらに不便さを感じます。同期プロセスの遅さも課題の一つで、変更の反映に時間が必要です。ネットワークが不安定な状態でリアルタイムで共同作業する場合、支障をきたす恐れがあります。
※2 リレーション機能とは、異なる2つのアプリの情報を関連付けることです。
画面が見にくい

スマホでの利用は画面が小さくて見にくいため、扱いづらく感じます。デスクトップ版と比べて画面が小さいため、情報量が制限され、使い勝手が悪くなります。画面が小さい場合、複雑なレイアウトは不向きで、ブロック数が多いとスクロールが必要です。ページやデータベースの同時表示も難しく、テキスト入力や編集が困難です。
画像や図表の表示も見え方が変わります。画面の表示に制限があるので、Notionの強みである情報の整理や可視化が十分に活かせません。データベースを使った作業や、大量の情報の比較は効率が落ちます。
カスタマイズが限られる
Notionのスマホ版は、カスタマイズ機能が制限されます。スマホの画面サイズの制限や、操作性への最適化が必要なためです。スマホ版では、主に以下の制限があります。
- ページ上の複数のブロックを一度に選択できない
- アカウント情報の変更(写真、メールアドレス、名前など)ができない
- ワークスペースの削除や退出ができない
- ワークスペースのセキュリティ設定の編集ができない
- プランや請求設定の編集ができない
- データのインポートができない
スマホ版の制限は、使いやすさを優先した結果です。ただし、基本的な機能は問題なく使えるので、外出先での簡単な確認や編集には十分対応できます。
スマホでNotionを使いやすくする方法

スマホでNotionを使いやすくする方法について、以下を解説します。
- ウィジェットを活用する
- スマホ専用のテンプレートを活用する
- ノートを小分けにして表示を簡略化する
- データベースのビュー設定を工夫する
- 他のアプリと連携する
» Notion活用事例を紹介!効果的に使い業務効率を高める方法
ウィジェットを活用する
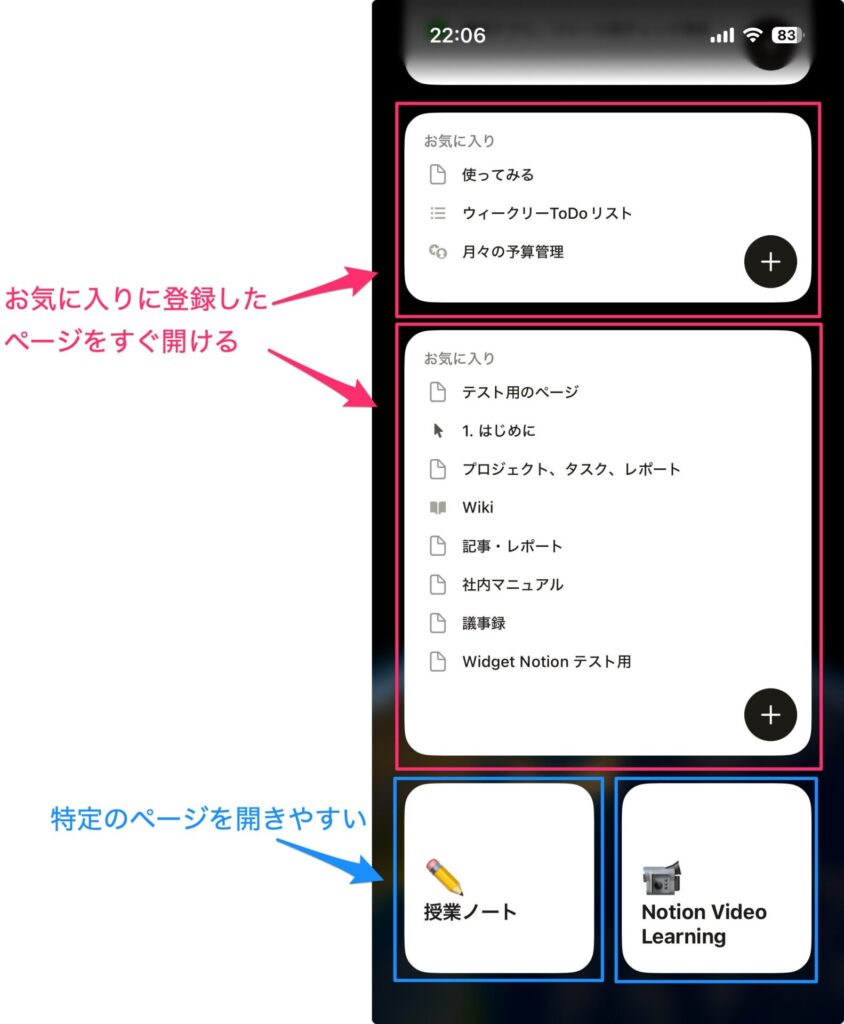
スマホのホーム画面にNotionウィジェットを追加すると、あらかじめお気に入り登録したページにすぐにアクセスできて便利です。ページ内もカレンダーやタスクリストのデータベースにも入れておくことでデータベースにもアクセスが簡単になります。
ウィジェットのサイズも3種類あり、それぞれのウィジェットごとにワークスペースを切り替えられるのも良いところです。ウィジェットの種類は「お気に入りページ」「最近使用したウィジェット」のどちらかを選ぶことができます。
スマホ専用のテンプレートを活用する

スマホ専用のテンプレートを活用すると、Notionをスマホでも快適に使えます。モバイル端末の特性を踏まえた設計により、使いやすさが向上します。テンプレート選びに迷ったら、以下の基準を参考にしてください。
- ページ遷移を少なく、シンプルなレイアウト
- タッチ操作に適した配置
- ボタンやリンクを生かした設計
スマホのサイズに合ったテンプレートを使うことで、スマホでの操作性が大幅に改善します。特にボタン機能を有効活用すると余計なページ遷移やタップ動作を少なくして、やりたいことを実現できます。
以下は、習慣トラッカーをスマホで行う場合のテンプレートの例です。あらかじめ習慣として記録したい項目ようにボタンを作成することで、スマホからはワンタップで習慣の記録ができるようになっています。
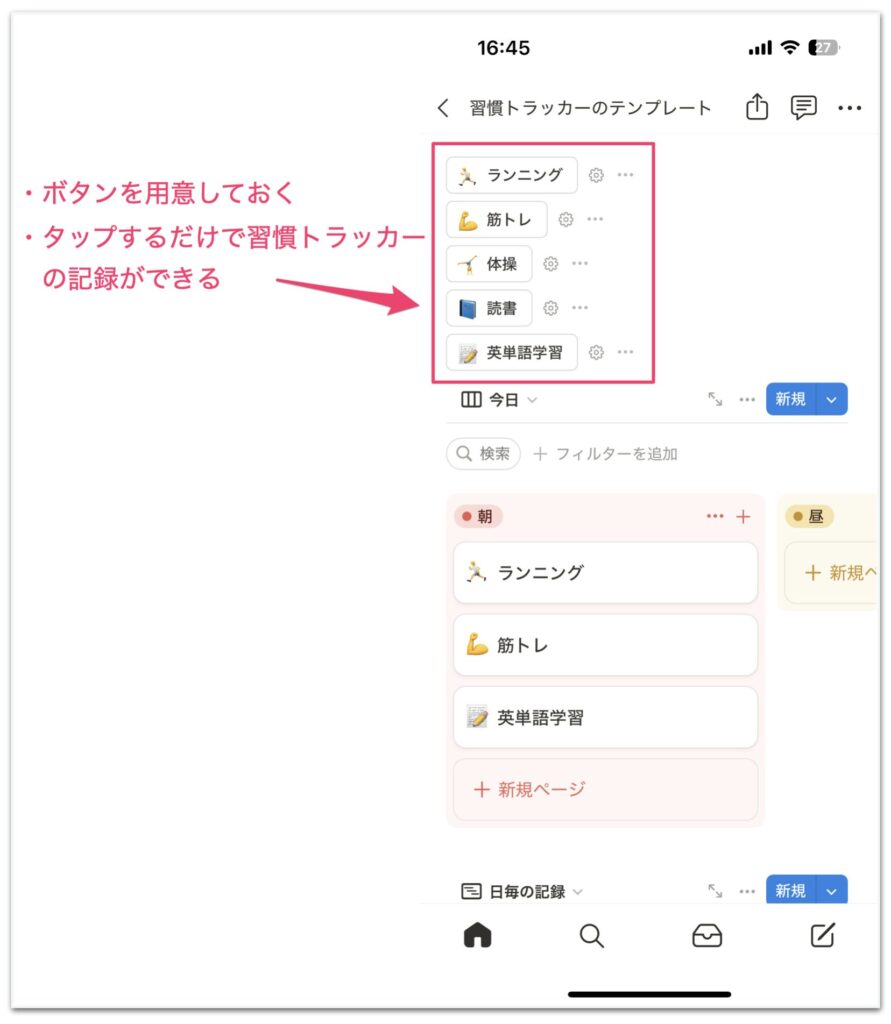
また、日々の習慣のログはタイムラインビューなどを活用して見ることもできます。
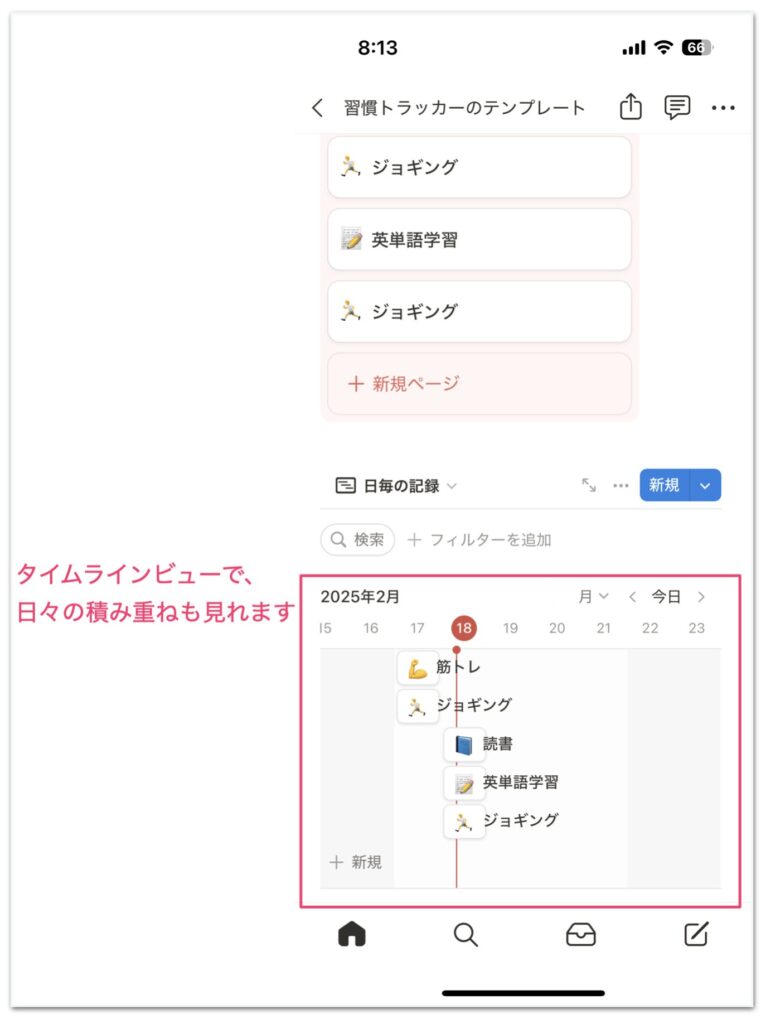
スマホで入力しやすいテンプレートを活用すれば、情報の入力や編集がスムーズです。目的に合ったテンプレートやボタン機能の活用により、Notionのスマホ利用がより快適になります。その他の方法もテンプレートと一緒に紹介していますので確認してみてください。
ノートを小分けにして表示を簡略化する
ノートを小分けにして表示を簡略化すると、情報を見やすく整理できます。また、同期ブロックを用いて画面の切り替えをしやすくするのもポイントです。複数のページに目的ごとにノートを分けることで管理もしやすいです。画面の小さなスマホでNotionを使いやすくする工夫の一つです。
ノートを小分けにして簡略化する方法の手順は以下のとおりです。
- ページを複数のサブページに分割
- 各サブページに必要最小限の情報を記載
- 各ページのリンクを見やすく並べる
- リンクを同期ブロックの中に入れる
- 全てのサブページの先頭に同期ブロックを配置する
「サブページ」と「同期ブロック」を活用したノート管理の例を紹介します。授業の種類ごとにページを分けると情報が整理され、後から見返す時も目的の情報を見つけやすいです。
» 授業ノートのテンプレートはこちら
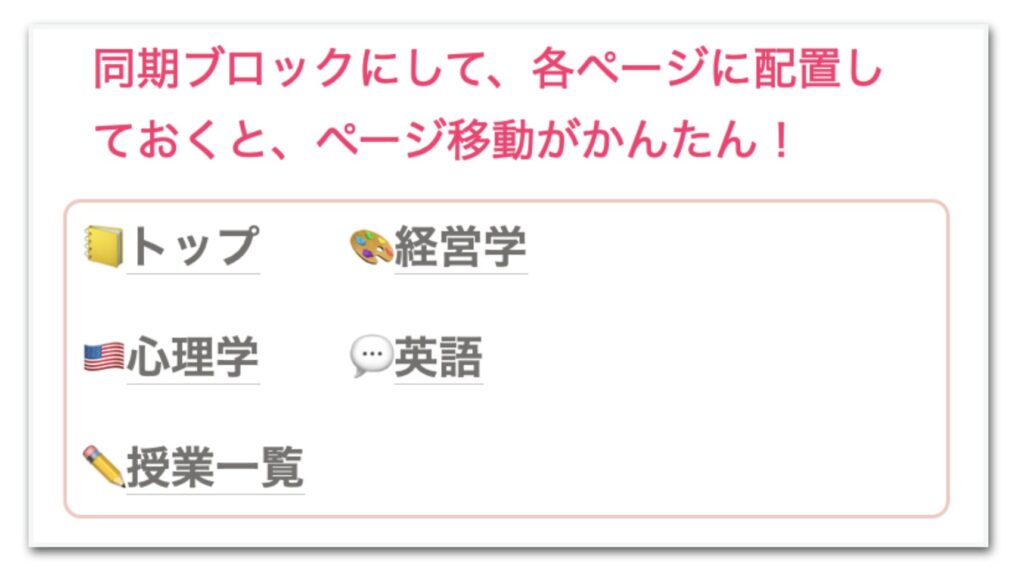
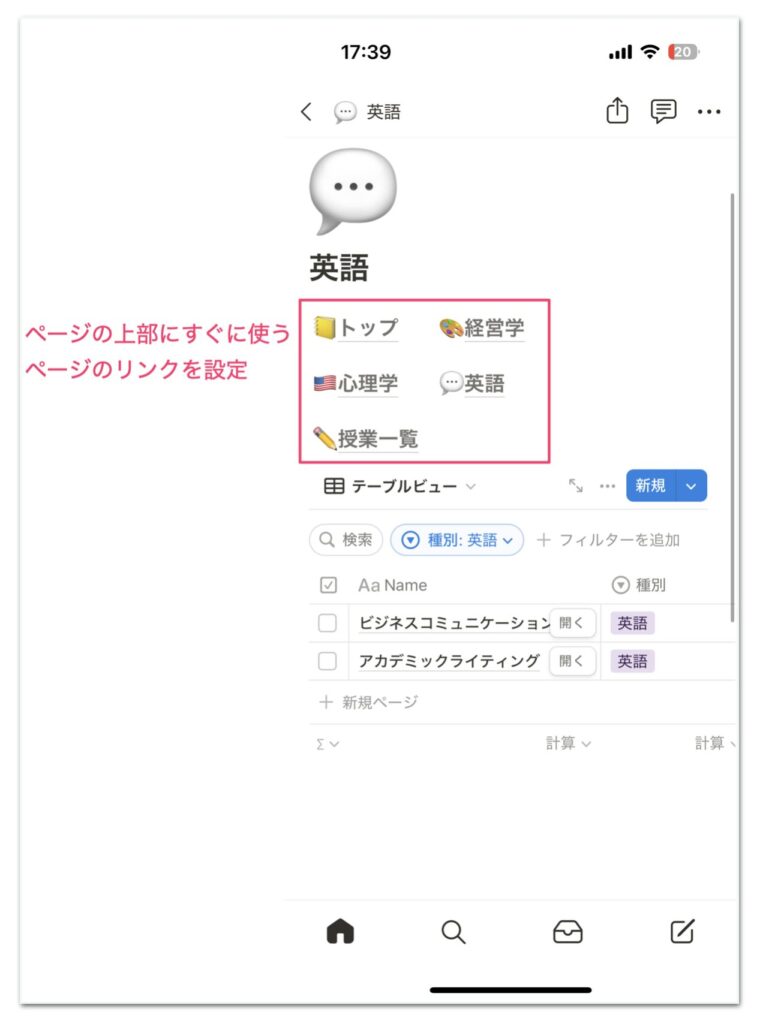
各サブページの中には、さらにサブページを作成することができます。ただ、Notionのスマホ版ではページ間の移動がしづらいため、あまり複雑な構成にすると使い勝手が悪くなる可能性があります。同期ブロックでのリンク設定やホーム画面のウィジェットから直接ページを開けるようにしておく工夫も大切になります。
また、長文の代わりに箇条書きを使用したり画像や装飾を抑えたりすると、スクロールが減少して内容が伝わりやすくなります。データベースのフィルター機能を使った表示の絞り込みも有効です。必要な情報だけを表示させて、画面の狭さを補いましょう。
データベースのビュー設定を工夫する

データベースのビュー設定を工夫するとスマホでのNotion利用が快適になり、ストレス軽減につながります。効果的なビュー設定は、必要な情報に素早くたどり着けるので、作業効率が向上します。おすすめの機能はタグやフィルターを活用することとタスク管理ではリストビューを使用することです。
ソート機能を使った、優先度や期限による並べ替えもできます。グループ化機能やプロパティの表示・非表示の機能もあると便利です。設定によりスマホの小さな画面でも、必要な情報だけにフィルターをして効率的に確認できます。
スマホでタスク管理をする場合のおすすめのテンプレートを紹介します。タスク管理はデータベースで管理すると便利ですが、テーブルビューやボードビューではスクロールやドラッグ移動が必要になり、誤ってデータを移動してしまうことがあります。
リストビューでは枠線もなくシンプルな表示を実現できるので、一つの画面多くのタスクを並べて確認することができます。さらに「完了ボタン」などのボタン機能も活用することで一つの画面内でタスクの確認と完了を行うことができます。
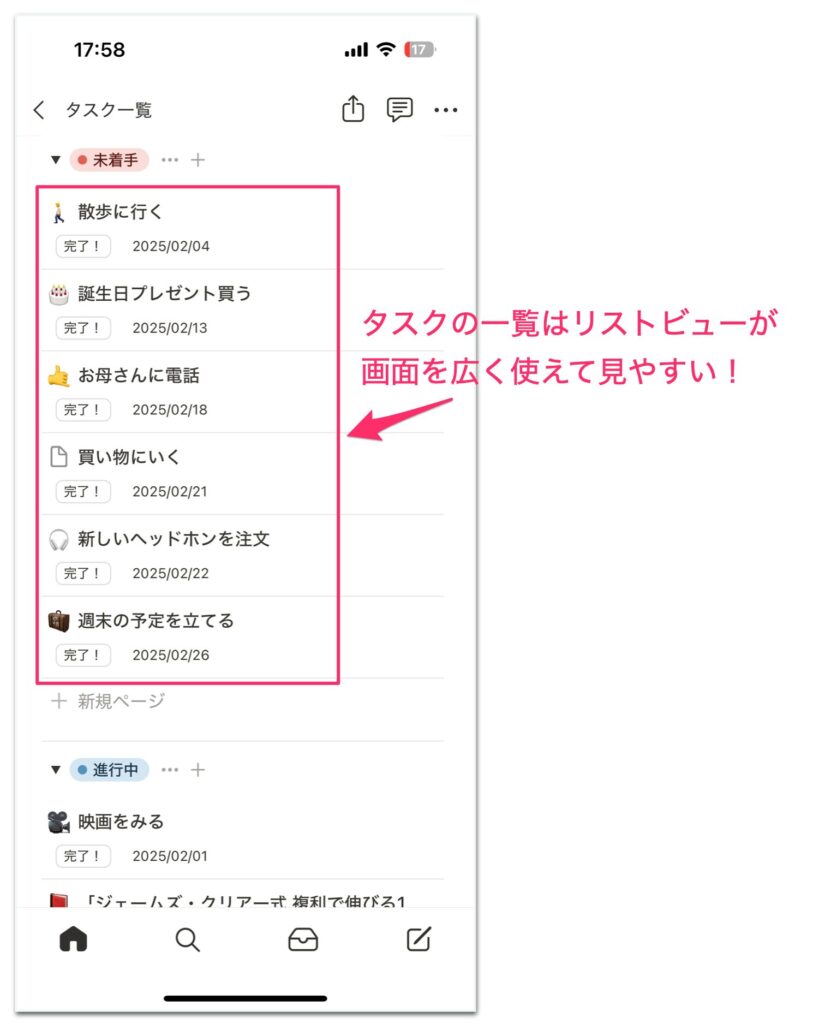
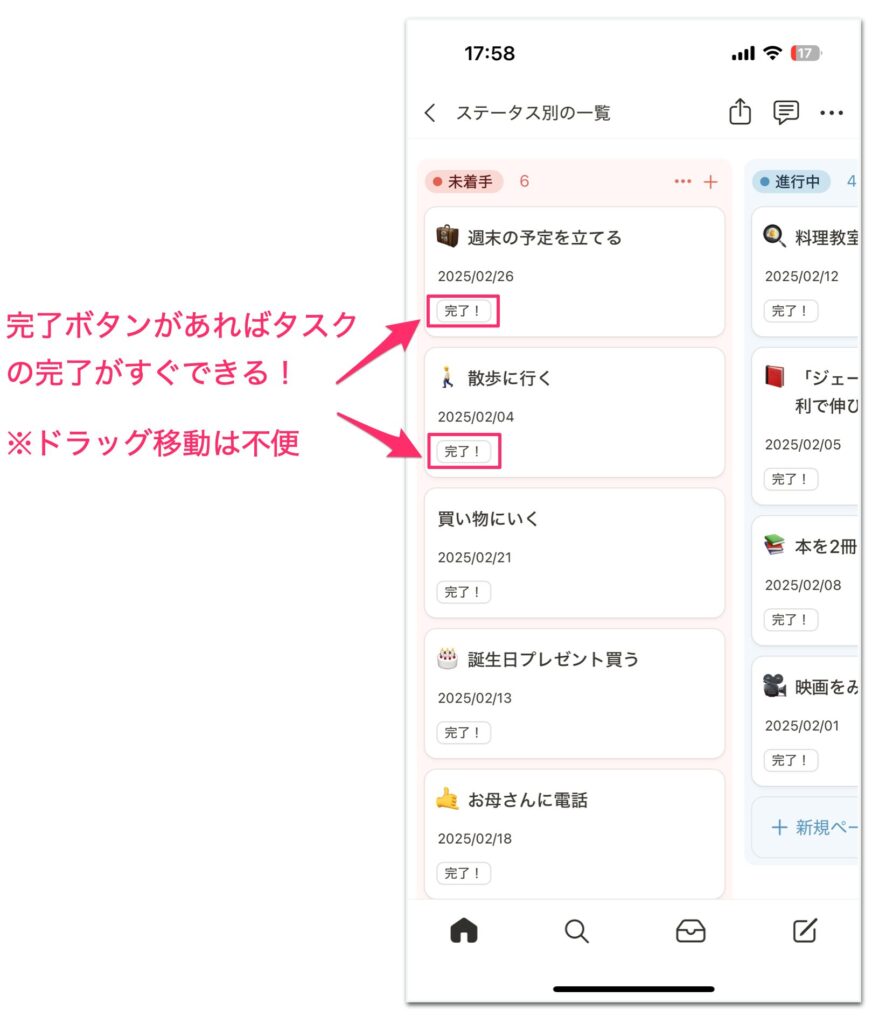
ボタンプロパティを用途ごとに複数作成するとさらにオリジナルのタスク管理を実現できると思います。ボードビューを活用すれば、タスクの進捗状況を視覚化できます。タイムラインビューで予定を時系列で確認することもできます。
他のアプリと連携する
Notionを他のアプリと連携させると、スマホでの使い勝手がさらに向上します。連携しても情報の一元管理はNotionで実現できるので便利です。
Notionのモバイル版ではカレンダービューにおいてそれぞれの予定が ・ で表示されてしまうため、予定管理にはNotionカレンダーの利用が良いでしょう。Notionカレンダーで月表示をさせたい場合は Calendar & Todo Notion アプリもおすすめです。
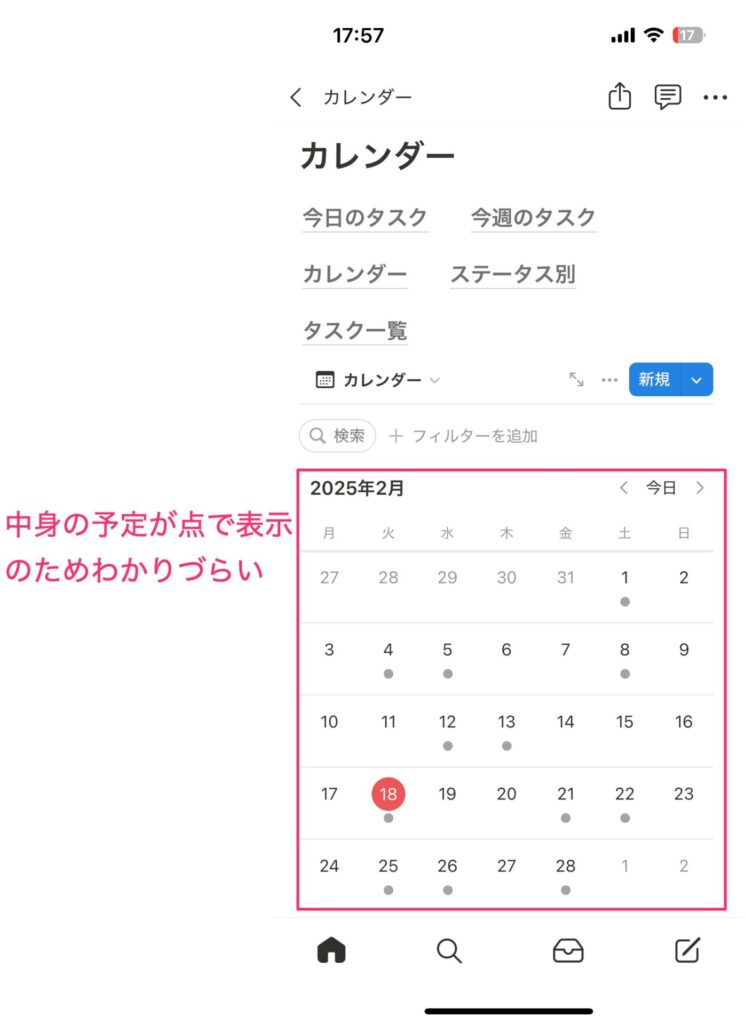
Notionと一緒に使うと便利なアプリは、以下のとおりです。
- Notionカレンダー公式アプリ
- ・Notionのデータベースを制限なく連携可能
・モバイルアプリも利用可能
» Notionカレンダーの解説ページ - Fast Notion
- ・Notion上のページやデータベースに素早くメモを取ることができるアプリ
・通常のテキスト、ToDo ブロック、データベースへの投稿可能
» Fast Notion の使い方解説ページ - Notiz-メモ
- ・LINEからNotionに素早くメモができるLINE公式アカウント
» Notiz-メモ の使い方解説ページ - Calendar & Todo Notion アプリ
- ・連携するデータベースが2〜3個程度の場合に適している
・モバイルアプリとウィジェットでカレンダーの月表示に対応
» Calendar & Todo Notion アプリの機能を徹底解説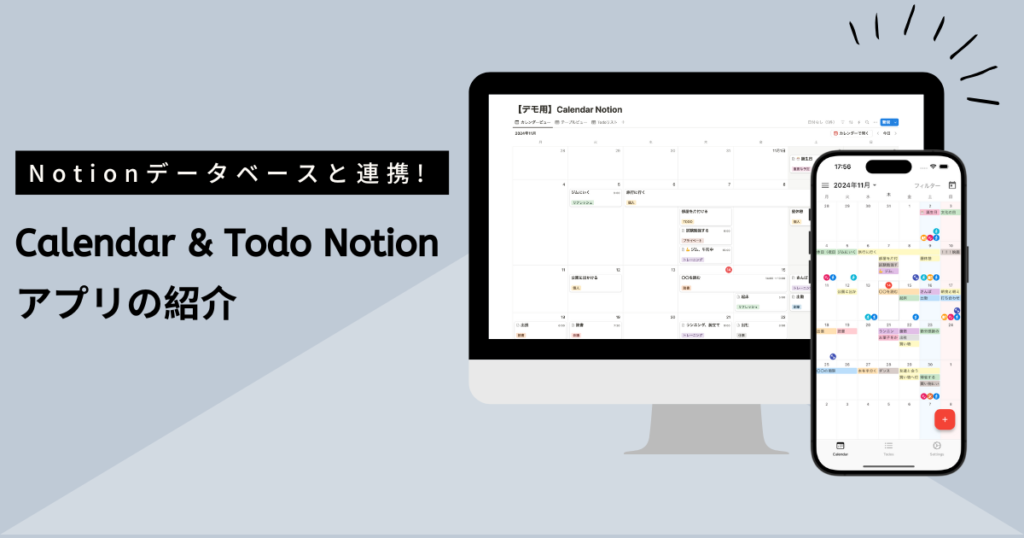
スマホでNotionを使うときの注意点

スマホでNotionを使うときの注意点は、以下のとおりです。
- 二段階認証を設定する
- 操作を間違えた時の戻し方
二段階認証を設定する
二段階認証の設定は、Notionアカウントを安全に使うために欠かせない設定です。設定によりアカウントへの不正なアクセスを防ぎます。設定方法は簡単で、Notionアプリの設定画面から二段階認証を有効にしましょう。認証方法にはメールアドレスや電話番号があります。
選んだ認証方法に応じて、画面の指示に従い設定を完了させてください。設定が完了したら、バックアップコードを生成し、安全な場所に保管します。バックアップコードは、万が一認証デバイスを紛失した場合に使います。二段階認証を設定すると、新しいデバイスでログインする際は追加の認証が必要です。
二段階認証により、パスワードが漏洩しても第三者からのログインを困難にします。セキュリティを保つために、パスワードと二段階認証の設定の定期的な見直しも必要です。不審なログインを確認したら、すぐにパスワードを変更するなど、適切な対応が必要です。
» Notionのセキュリティ対策を徹底解説
操作を間違えた時の戻し方
Notionのモバイル版では、動作が重くなってしまった時にスクロール中に誤ってデータをドラッグ&ドロップしてしまい、別のところに移動してしまうことがたまにあります。そんな時は元に戻す方法を知っていることで大切なデータを守ることができます。
操作を誤った場合の戻し方は以下のとおりです。
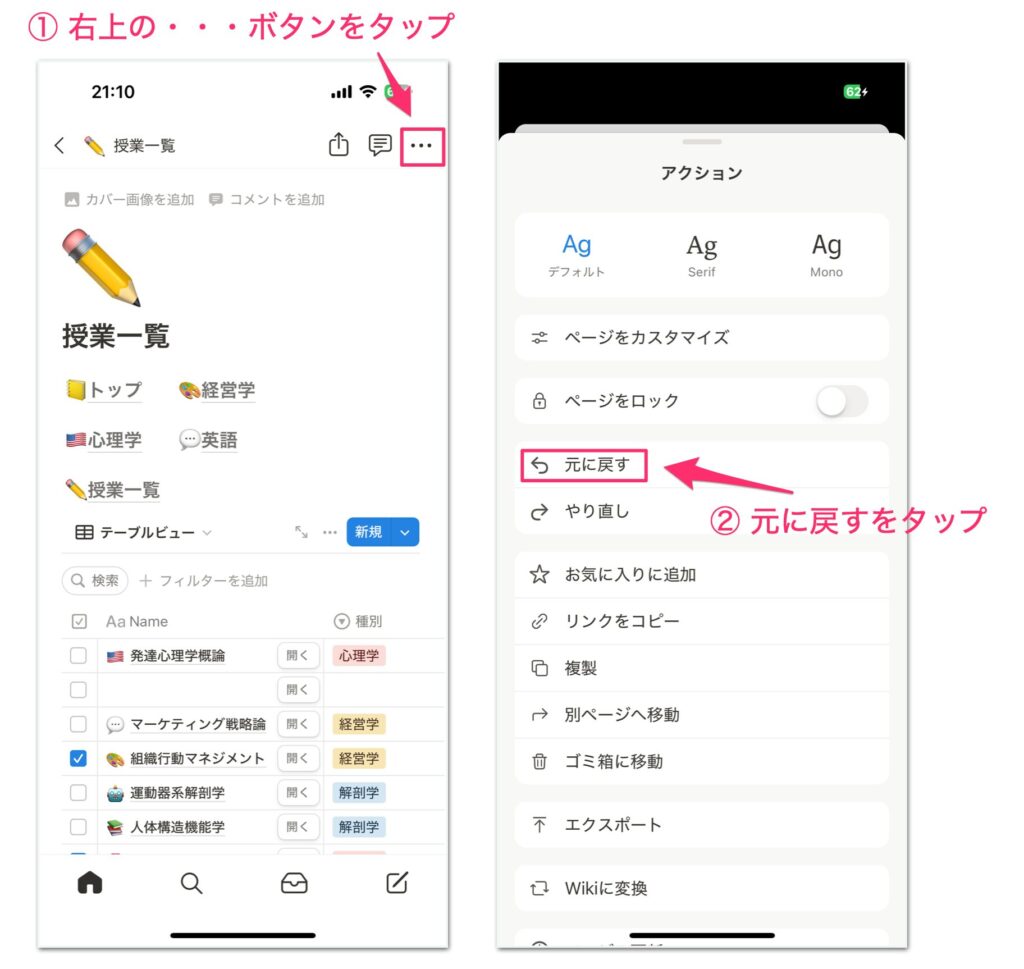
また、数分前や数日前の状態を確認したり、その時点まで戻したい場合は「バージョン履歴」から復元することができます。復元方法は以下のとおりです。
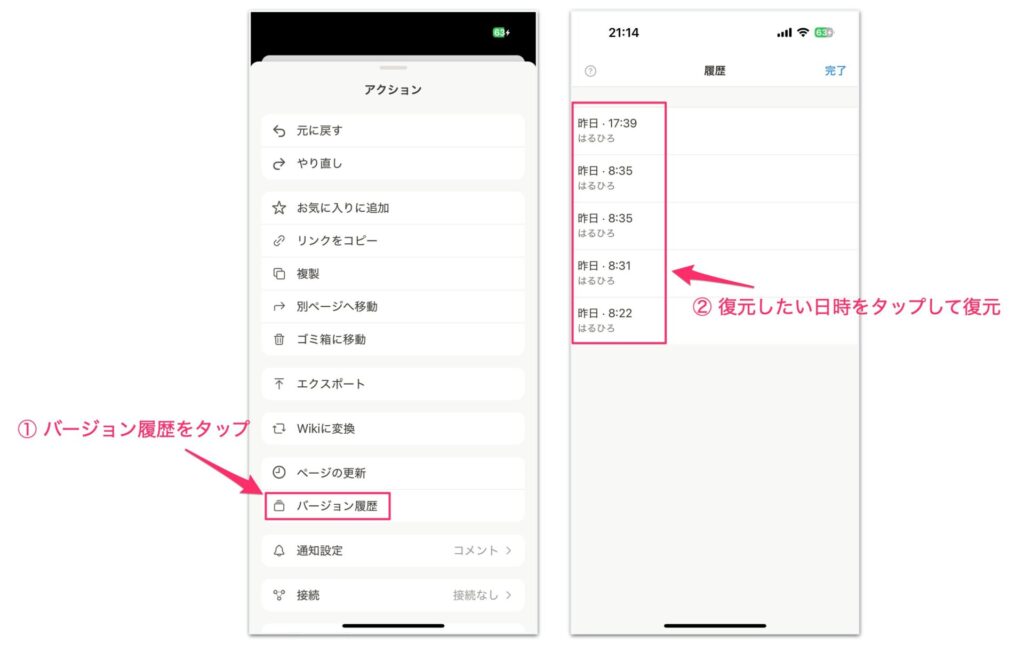
Notionの利用しているプランに応じてバージョン履歴を保持している期間は異なるので注意が必要です。無料プランでは7日間までのバージョン履歴が残ります。有料プランになるとさらに30日や90日に延長されるなどプランごとに設定が異なるので、利用しているワークスペースのプランを確認しておきましょう。
» Notionの料金プラン徹底解説|個人・ビジネスに最適なプランはどれ?
スマホでNotionを使うときによくあるトラブルと対処法

スマホでNotionを使うときによくある、トラブルと対処法は以下のとおりです。
- アプリが動作しない
- データが消えた
アプリが動作しない
アプリが動作しない場合、アプリの再起動から試しましょう。改善しない場合は、スマホ自体を再起動してください。アプリが最新バージョンであるか確認します。App StoreやGoogle Playストアをチェックして、最新版にアップデートしましょう。
問題が解決しない場合は、アプリのキャッシュとデータのクリアを試みます。解決しない場合は、アプリを一度アンインストールしてから再インストールしましょう。アプリの設定が初期化され、問題の解決が期待できます。デバイスの空き容量も確認してください。
» Notionが重くなる原因|動作が遅いときに試すべき5つの対処法を徹底解説!
不要なファイルやアプリがあれば、削除して空き容量を増やしましょう。インターネットの接続状態も確認します。接続が不安定な状況では、アプリが正常に動作しない恐れがあります。Wi-Fiやスマホ本体のネットワーク設定の見直しやデバイスのOSが最新版であることも確認してください。
» Notionの容量を節約するコツとクラウドストレージとして使うポイント
古いOSでは、アプリが正常に動作しない場合があります。解決しない場合は、Notionのサーバーステータスも確認しましょう。サーバー状況については、Notionの公式サイトやSNSで最新の情報を確認してください。
データが消えた
Notionのデータが消えてしまった場合でも、復旧の可能性があるので落ち着いて対処しましょう。データの同期が関連するトラブルの場合、クラウド上にデータが残っている可能性があります。
データが消えた場合は、以下の方法を試してください。
- ウェブサイト・デスクトップアプリで確認
- アプリを再インストール
- インターネット接続を確認
- キャッシュをクリア
自分で解決できない場合は、Notionのサポートに問い合わせましょう。データ消失の対策としては、定期的にバックアップを行いましょう。重要なデータは、別の場所にもコピーして保存するとより安心です。
まとめ

Notionをスマホで快適に利用するには、使いにくさへの対策が欠かせません。スマホ向けのウィジェットやテンプレートの活用が有効です。ノートの構成やデータベースの表示を工夫すると、使いやすさが大幅に向上します。セキュリティ面では二段階認証を設定しましょう。
トラブルが発生した場合は、アプリの再起動やバージョン履歴からの復元を試みます。編集ミスの防止や通知の管理への対策をするとより快適に使えます。スマホでの利用には制限がありますが、使い方を工夫して、Notionの生産性を高めましょう。







