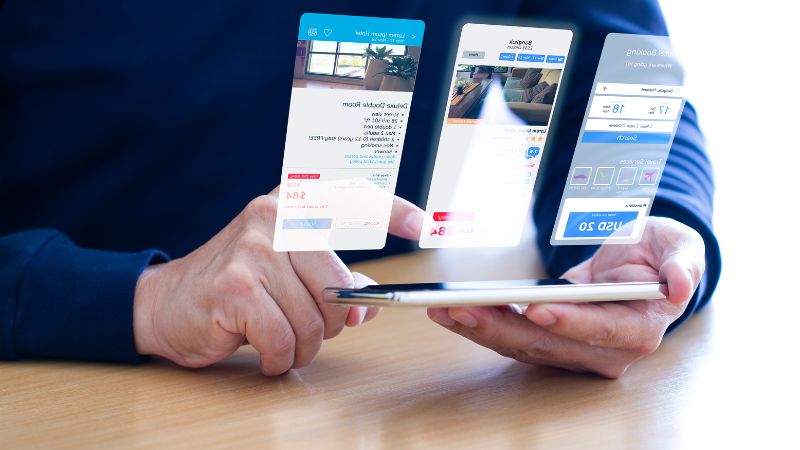Notionはアプリとブラウザのどっちが使いやすい?メリット・デメリットを解説

Notionは、多くの人に利用されている生産性向上に欠かせないツールです。アプリとブラウザの2つで利用可能ですが、どちらを使えばいいか迷っている方も多くいます。この記事では、Notionのアプリとブラウザでの使用について、メリットやデメリット、使い分け方を詳しく解説します。
本記事を読めば、自分に最適なNotionの使い方がわかり、より効率的な作業が可能です。Notionのアプリとブラウザにはそれぞれに特徴があり、使い方によって効果が変わります。使用目的や環境に応じて、適切な方を選びましょう。
» Notionのスマホ利用におすすめ!
カレンダーとタスク管理に特化したアプリはこちら
Notionはアプリとブラウザどっちが良い?違いを解説

Notionはアプリとブラウザの両方で利用できますが、以下の点で違いがあります。
- 使えるショートカットの違い
- 拡張機能を利用できるかの違い
- カレンダーの埋め込み表示の違い
- 通知を受け取れる
個人利用ではアプリが便利ですが、チーム利用ではブラウザが適している場合があります。使用目的や環境によって使い分け、Notionをより効果的に活用しましょう。
使えるショートカットの違い
Notionはデスクトップブラウザとモバイルアプリの両方で利用できますが、Notionアプリでのみ使用できるショートカットがあります。アプリ版Notionでは、ブラウザのキーボードショートカットに影響されることなく、アプリ向けに最適化された独自のショートカットを使用できます。
使用するブラウザによっては、ショートカットを入力してもうまく動作しない場合があります。アプリではそのような心配がなく独立して動作す流ことができます。また、ショートカットを数多く使用したい人や独自にカスタマイズしてNotionを使いたい人はアプリの利用がおすすめです。
以下のようなショートカットはNotionアプリのみで使えます。
» 効率的に作業できる!Notionのショートカットの基本と応用
| 操作内容 | ショートカットキー(Mac) | ショートカットキー(Windows) |
| 新規ページ作成 | Cmd + N | Ctrl + N |
| 新しいNotionウインドウを開く | Cmd + Shift + N | Ctrl + Shift + N |
| 新しいNotionタブを開く | Cmd + T | Ctrl + T |
拡張機能を利用できるかの違い

Notionをブラウザで利用する最大の利点の1つは、Chrome拡張機能を活用できることです。一方、デスクトップアプリではブラウザ拡張機能を使用することができません。
Chrome拡張機能を活用した、ウェブクリッピングやコンテンツの収集を頻繁に行うユーザーは、ブラウザ版の利用がより便利かもしれません。下記に記載した拡張機能以外にも、Notionの機能を拡張するものや効率的な作業を手助けしてくれる拡張機能もあることもブラウザ版を使う理由となると思います。
一方で、拡張機能は個人の環境設定に依存するため、チーム利用において他の人が機能を入れていないということを考慮してページ設計などを気をつける必要があります。
カレンダーの埋め込み表示の違い
ブラウザ版では、Notionカレンダーの埋め込み表示が可能で、Google カレンダーとの連携もスムーズに行えます。また、カスタマイズオプションも豊富にできる特徴があります。
一方、アプリ版ではNotionカレンダーの埋め込み表示ができません。Notionカレンダーを表示するためには別アプリで起動するか、ブラウザでNotionカレンダーを表示する必要があります。
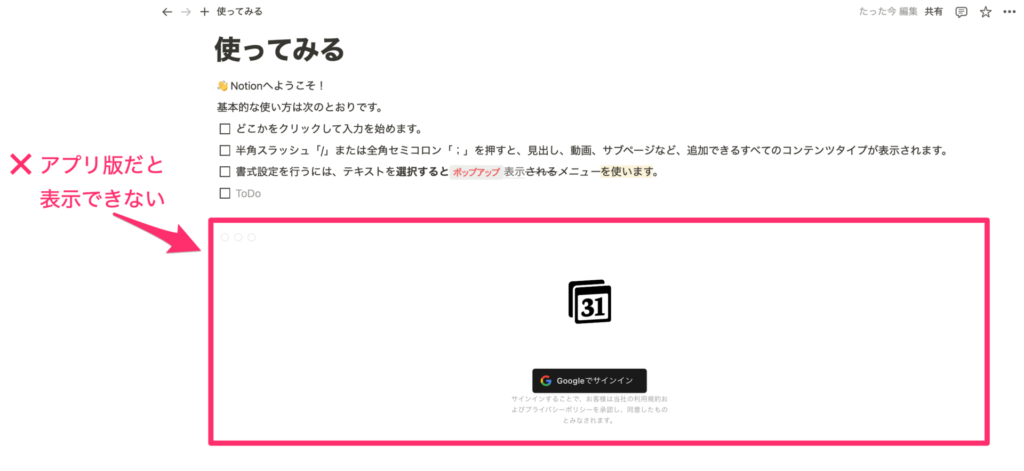
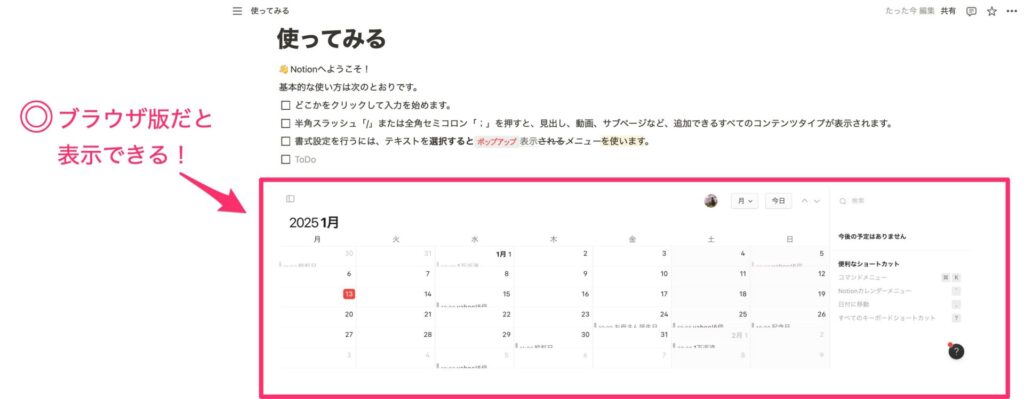
ブラウザはHTTPS通信を使用するため、常に最新のセキュリティ対策が適用されます。複数デバイスでの同期が容易で、データ損失のリスクが低いのが特徴です。セッション管理が厳格なため、不正アクセスのリスクも低くなります。どちらを選ぶかは、個人の利用状況やセキュリティに対する考え方によって異なります。
» Notionとは?基本機能から始め方までマスターしよう!
» Notionのセキュリティ対策を徹底解説
通知を受け取れる
アプリ版Notionをインストールすることで、デスクトップの通知を受け取ることができます。通知は、チームメンバーからの「@メンション、コメント、ページの更新」など、重要な変更を見逃さないようにするための機能です。
一方、ブラウザ版Notionでは、リアルタイムの通知機能が利用できません。ブラウザ版を使用するとき、更新を確認するためには「受信トレイ」に通知が届いていないかチェックする必要があります。リアルタイムに通知がきたときに気づく必要がある人や、重要な更新を見逃したくない場合には不便かもしれません。
PC作業中にデスクトップ通知で受け取りたい場合は、デスクトップアプリ版Notionをおすすめします。特に、チームでの作業や、重要な更新を見逃したくない場合には、アプリ版の使用が適していると思います。
「通知はスマホで受け取れれば大丈夫」という人は、PCではブラウザ版を使用しつつ、スマホアプリ版Notionをインストールしておくことで、通知に気づけるように対策もできます。
Notionをアプリで使うメリット

Notionをアプリで使うメリットは以下のとおりです。
- ブラウザと別のアプリとして起動できる
- リアルタイムで通知が受け取れる
- ショートカットキーでスムーズに操作できる
Notionのアプリを使えば、ユーザーの生産性向上に大きく貢献し、作業効率を上げられます。
ブラウザと別のアプリとして起動できる
Notionをデスクトップアプリケーションとして利用することで、ブラウザのタブに埋もれることなく、独立したウィンドウとして管理できます。多くのタブを開いて作業する場合でも、Notionを見失うことなく素早くアクセスできます。
また、ブラウザの更新やクラッシュの影響を受けにくいという特徴があります。ブラウザが不安定になった場合でも、アプリケーションは独立して動作するため、作業の中断の可能性が低減くなります。
さらに、オフライン作業時でもキャッシュされたコンテンツにアクセスできる点も、大きな利点と言えるでしょう。オフラインで作業をした後でインターネットに接続すれば、自動的に変更が同期されます。
オフラインで作成したページや編集内容も保存されるため、作業の中断を心配する必要がありません。オフライン時の編集履歴も保持され、後から確認もできます。一時的な接続不良でも作業が中断されないのは、生産性を維持するうえで重要なポイントです。
» 生産性アップ!Notionをオフラインで活用する効果的な方法
リアルタイムで通知が受け取れる

Notionアプリを使用すると、リアルタイムで通知を受け取れます。リアルタイムで通知が来ると、重要な情報をすぐに把握でき、緊急時の対応にも役立ちます。タスクの期限や予定の開始時刻、メンションやコメント、ページの編集や更新情報の通知を受け取れます。
通知設定はモバイルでのプッシュ通知、Slack通知、メール通知のそれぞれの項目を個別に設定できます。
設定箇所は、「設定 > 通知設定 > (それぞれの設定項目)」で切り替えることができます。
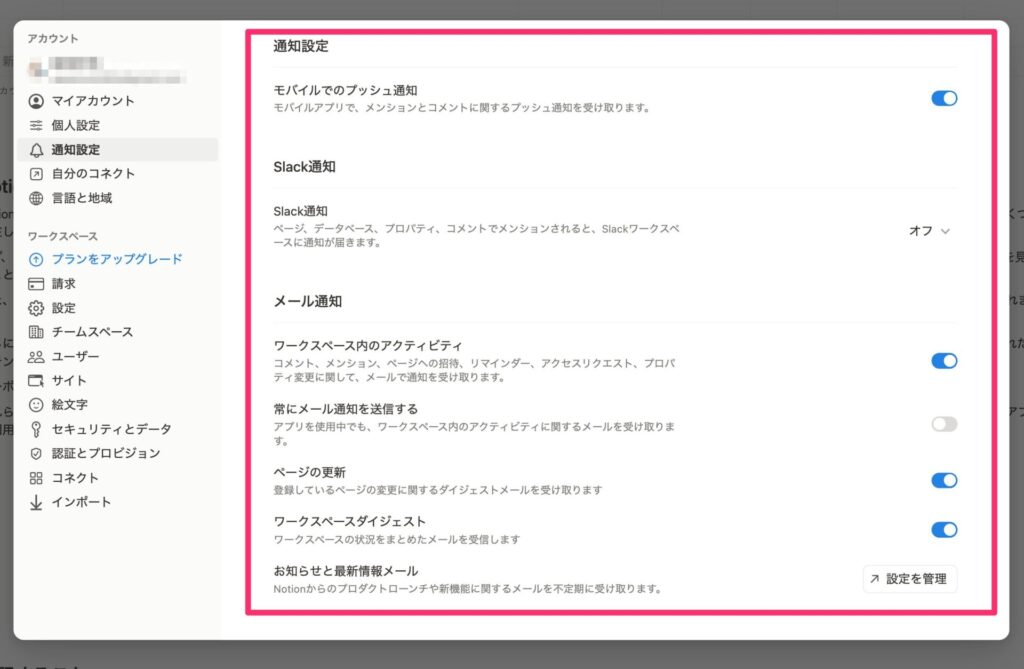
通知設定をカスタマイズすれば、必要な情報のみを受け取れます。デスクトップ通知を有効にすると、作業中でも重要な更新を見逃しません。モバイルアプリを使用すれば、外出先でも通知を受信できます。通知から直接Notionページにアクセスできるので、すぐに必要な情報を確認し、対応が可能です。
ショートカットキーでスムーズに操作できる
アプリ版ではブラウザ版では使用できないショートカットもアプリ版では利用可能になります。ショートカットキーを活用すると、スムーズに操作できるため覚えると便利です。
アプリで利用できるショートカットキーの例は、以下のとおりです。
- 新規ページ作成
- 新しいNotionウインドウを開く
- 新しいタブを開く
- コマンドパレット表示
- 箇条書きと番号リスト
- チェックボックス追加
ショートカットキーを使いこなせば、マウス操作を減らし、素早くタスクを完了できます。新規ページの作成やコマンドパレットの表示は頻繁に行う操作のため、ショートカットキーを覚えておくと便利です。ダークモードの切り替えやサイドバーの表示/非表示、全文検索など、さまざまな機能もキーボード操作だけで行えます。
» 効率的に作業できる!Notionのショートカットの基本と応用
Notionをブラウザで使うメリット

Notionをブラウザで使うメリットは、以下のとおりです。
- Chrome拡張機能を利用できる
- リソースを節約できる
- どんなデバイスでも利用できる
ブラウザのNotionも、多くのユーザーに支持されています。
Chrome拡張機能を利用できる
Chrome拡張機能を利用することで、Notionの基本機能のほかに便利な機能を追加できます。例えば、ウェブページの内容を直接Notionに保存したり、選択したテキストを瞬時にNotionページに追加したりすることができます。
- ブラウザ版で利用できる主な拡張機能
- ・Web Clipper
ウェブページの内容を直接Notionに保存できる便利な機能です。記事やリサーチ内容の保存に最適です。
・Save to Notion
ブックマークやテキスト、画像などを素早くNotionに保存できます。
・Notion Boost
Notionの機能を拡張し、アウトラインやトップへ戻るボタンの表示など20個以上の機能が追加されます。
頻繁に利用する拡張機能については、キーボードショートカットを活用することも忘れずに設定しておきましょう。マウス操作を最小限にして作業効率を向上させることができます。
リソースを節約できる

Notionをブラウザで開くことで、独立してNotionアプリを起動するよりも起動しているアプリ数を減らすことでアプリ間の切り替えなどをする手間を減らせます。加えて、システムへの負荷が少なく、リソースを節約できる可能性もあります。ブラウザでNotionを利用すれば、以下の点でリソースの節約が可能です。
- メモリ使用量
- ストレージ容量
- バッテリー消費
- CPUとGPU負荷
ブラウザでNotionを使用する場合、複数のタブを開いてもシステムリソースへの影響は小さくなります。アプリのようにバックグラウンドでの動作がないため、バッテリー消費の削減が可能です。常駐プロセスがないので、CPUやGPUへの負荷も少なくなります。
ノートパソコンやモバイルデバイスで使うと、システムへの負荷の軽さのメリットがはっきりとわかります。ブラウザでNotionを使って、デバイスのリソースを効率的に活用しましょう。
» Notionの容量を節約するコツとクラウドストレージとして使うポイント
どんなデバイスでも利用できる
Notionは、どんなデバイスでも利用できる便利なツールです。ウェブブラウザさえあれば、さまざまな端末からでも使え、場所や時間を選ばずに作業できます。OSに依存しないため、WindowsやMac、iOS、Androidでの使用も問題ありません。
ブラウザの場合インストールが不要で、新端末でもすぐに利用を開始できます。データを自動で同期してくれるので、作業の効率が大幅に上がります。外出先でスマホでメモを取り、帰宅後にパソコンで続きの作業をするといった柔軟な使い方も可能です。
Notionをチームで利用している場合、外部ツールのSlackやGoogleサービスなどでNotionのURLを共有される場合も多いと思います。その際にすぐにURLからページを開けるという点もNotionのブラウザ版を利用するメリットと言えます。
Notionをアプリで使うデメリット

Notionをアプリで使用するときのデメリットには、以下の2点が挙げられます。
- バージョンアップが面倒
- 一部の機能を使えないことがある
アプリで利用するNotionには、デメリットがあるため注意しましょう。
バージョンアップが面倒
Notionをアプリで使う場合、アプリのインストールバージョンの依存度が高くなります。アプリの場合、デバイスにインストールするため、新機能や不具合が出たときにバージョンアップを行う必要があります。作業中の場合の中断などが発生することが嫌な場合や、再度ページを開き直すことに抵抗がある人は気をつける必要があります。
バージョンアップデートを気づかずに使用し続けると、脆弱性などの危険や重要なデータを安全に保つことに影響してくる可能性もあるため、常に最新にアップデートしてアプリ版を利用しましょう。
一部の機能を使えないことがある
ブラウザの方がリリースされる機能がある
Notionのアプリでは、アプリの特性や技術的な制約によって、一部の機能が制限されることがあります。過去には「ブロックをまたいだテキスト選択機能」や「シンプルテーブル」の機能がアプリ版では使用できない時期もありました。アプリ版は、最新機能がブラウザに比べて遅れてリリースされる可能性があるというデメリットがあります。
ブラウザでのみ利用可能な拡張機能もあります。ブラウザでは利用できる機能が多くあるため、用途に応じてアプリと使い分けましょう。重要な作業やすべての機能を使いたい場合は、ブラウザの利用がおすすめです。日常的な確認や簡単な編集には、アプリの方が便利です。
Notionをブラウザで使うデメリット
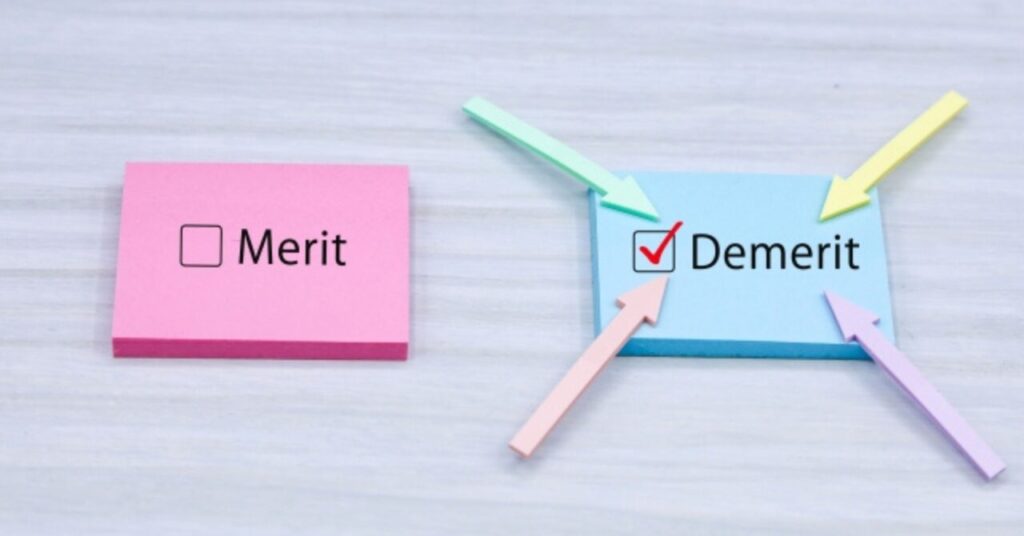
Notionをブラウザで使用するときには、以下のデメリットがあります。
- タブが煩雑になりがち
- 通知が受け取れない
ブラウザにもメリットはあるため、用途に応じて使い分けましょう。
タブが煩雑になりがち
Notionをブラウザで使う場合、Notion以外のページと一緒に開くためタブが煩雑になりがちです。ブラウザのタブは開きすぎるとメモリを消費し、PCの動作が重くなる原因にもなります。ブラウザでタブ管理をするためのおすすめの対処法は以下のとおりです。
- タブ管理用のChrome拡張機能を利用する
- グループ機能を利用する
- 目的ごとにウインドウを分ける
タブ管理用のChrome拡張機能では「OneTab」という拡張機能があります。全てのタブを1つにまとめることで使用しないタブをまとめておくことができます。まとまったタブはクリックで復元することができるので、管理がとても楽です。
Chrome標準機能としての「グループ機能」「ウィンドウ分け」を工夫して組み合わせることで用途ごとにタブを開いて無駄なメモリを消費せずにNotionを利用できます。
通知が受け取れない
Notionのブラウザ版ではリアルタイムに通知を受け取ることができません。Notionの通知には以下のような種類があります。
- Slack通知(デフォルトはオフ)
- メンション、コメントされた時の通知
- ページの編集や更新された時の通知
- 最新情報のお知らせ
ブラウザ版を利用している場合、これらの通知があった際は気づくことが遅れる可能性があります。
気づくためには自身でNotionのページを開きサイドバーにある「受信トレイ」を確認する必要があります。
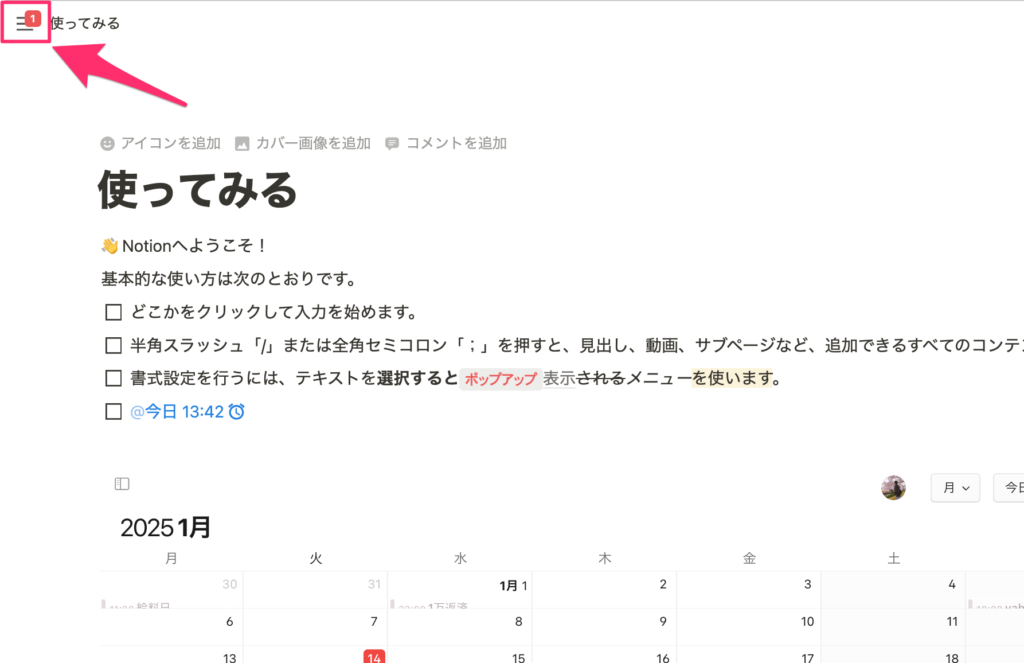
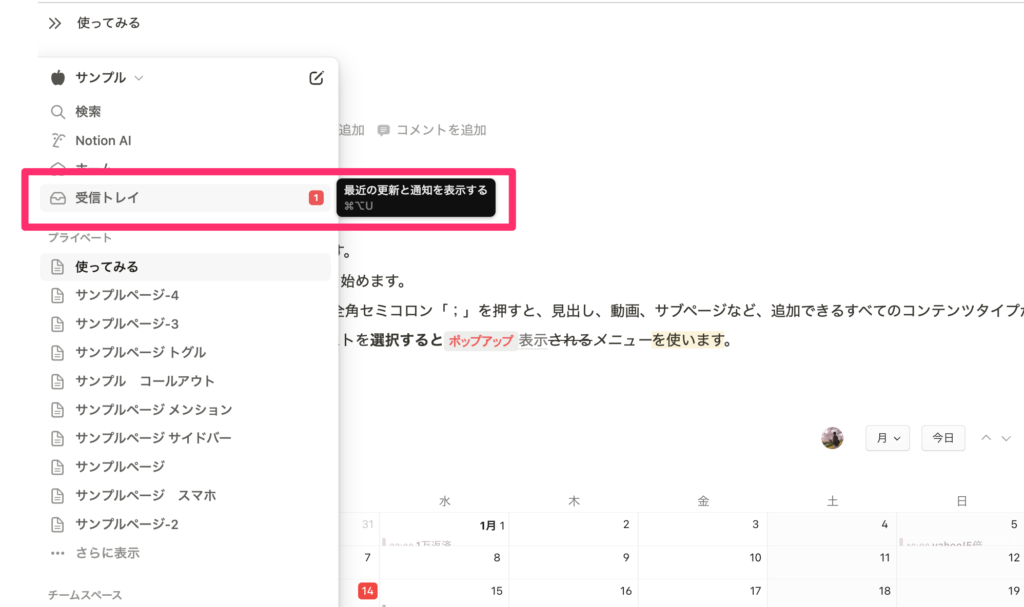
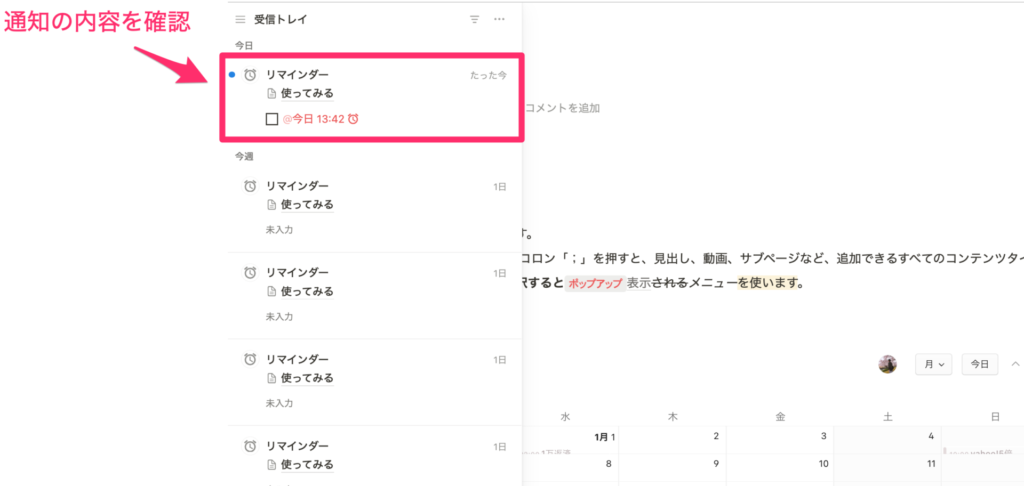
【 Notionのブラウザ版を使いながら通知に気づくための使用例 】
・スマホにはNotionアプリをインストールしておくことで通知を受け取る
・メール通知を有効にしておく
・Notionのデスクトップアプリ版を開いておく
Notionのアプリとブラウザの使い分け方

Notionのアプリとブラウザは、個人利用とチーム利用で使い分けるのがおすすめです。それぞれの利用シーンに応じて、アプリとブラウザを適切に使い分けましょう。
個人で使う場合
Notionを個人で使うときには、使用するデバイスや作業内容に応じて使い分けましょう。スマホやタブレットでは、アプリを使うと素早くメモを取ったり、タスクを確認したりできるので便利です。
デスクトップパソコンを使うときは、大きな画面で複数のNotionページを同時に開けるブラウザが適しています。リアルタイムで更新や変更の通知を受け取れる通知機能を活用したい場合も、アプリがおすすめです。
パソコンのリソースを節約したい場合は、アプリをインストールせずに使えるブラウザが適しています。個人の作業スタイルやChrome拡張機能など優先事項に合わせて、柔軟に使い分けましょう。
チームで使う場合
チームでNotionを使う場合は、効率的な運用のために、チームメンバー全員がアプリをインストールできるか確認しましょう。環境によってはインストールが難しい場合もあります。ブラウザを基本として、必要に応じてアプリを併用するのがおすすめです。
セキュリティ面では、会社のポリシーに沿った利用方法を選択してください。共有設定やアクセス権限の管理は、ブラウザで一括管理すると便利です。リアルタイムでの共同作業はアプリとブラウザの両方対応できます。モバイルでの閲覧や編集が多い場合は、スマホアプリをインストールして利用しましょう。
複数のデバイスを頻繁に利用する人はインストールやアップデート作業の必要がないブラウザ利用が良いでしょう。ショートカットキーのカスタマイズをしたい人、アプリでしか使えないコマンドを活用したい人はアプリが便利です。チーム内で統一した使用方法を決め、効率的な作業環境を整えましょう。
Notionのアプリとブラウザの違いに関するよくある質問

Notionのアプリとブラウザの違いに関するよくある質問を以下にまとめました。
- サポート体制はどちらが良い?
- ファイルのアップロードや添付はどちらが簡単?
個人の作業スタイルや環境に応じて、それぞれの特徴を活かした使い分けをしましょう。
サポート体制はどちらが良い?
サポート体制は、アプリとブラウザでそれぞれに変わりはないと言えるでしょう。アプリのNotionは、公式サポートが充実しており、問題発生時に素早く対応してもらえます。Notion が提供している公式ドキュメント(ヘルプセンター)や問い合わせフォーム、メールサポートといったサポートチャネルは、どちらの利用形態を選んでも同様に利用できます。
アプリはOS固有の問題に対応しやすいメリットがあります。WindowsやmacOSの特定の不具合にも対処が可能です。ブラウザは、ブラウザ関連の問題に強い点が特徴です。最新機能のリリースはブラウザの方が早く、新機能や修正が早く反映されます。過去のリリース状況からアプリは新機能の導入に一定の期間が相手から使えるようになる場合があります。
問い合わせ方法は、Notionページの右下にある「?」アイコンなどから「Get help」や「Help & support」メニューを選ぶことで、ヘルプセンターや問い合わせフォームを開くことができます。
ファイルのアップロードや添付はどちらが簡単?
ファイルのアップロードや添付は、アプリの方が簡単です。ドラッグ&ドロップで手軽にできます。アプリではデバイス内のファイルに直接アクセスできるため、ファイル選択が容易です。大容量ファイルのアップロードに強く、バックグラウンドでのアップロードにも対応しており、効率的にファイルを扱えます。
ブラウザでも基本的にドラッグ&ドロップに対応していますが、OSの制限を受けやすくなります。ファイル選択ダイアログを経由する必要があり、接続状態によってはアップロードが中断する点に注意しましょう。個人の好みや作業環境に合わせて、使い慣れている方法を選ぶのがおすすめです。
まとめ

Notionのアプリとブラウザには、それぞれ長所と短所があります。アプリはショートカットキーや通知機能が充実しています。ブラウザはデバイス問わず利用できる点とChrome拡張機能と連携することでタブ管理が容易で、リソースを節約にも貢献できます。スマホではアプリが便利ですが、デスクトップでの利用にはブラウザが適しています。
デバイスの依存性や機能制限、カスタマイズの制約などを考慮し、用途に応じて使い分けましょう。両者ともサポートやファイル操作が可能ですが、アプリの方が便利な場合もあります。アプリかブラウザのどちらを選ぶかは、自分の使い方に合わせましょう。
Notionの機能を最大限に活用するには、状況に応じて両方を使いこなすのがおすすめです。