Notionの音声入力完全ガイド|iPhone・Androidでの便利な使い方と設定方法

Notionは優れた情報管理ツールですが、キーボード入力に時間がかかると感じている方も多いです。入力に関する悩みの解消には、音声入力機能がおすすめです。この記事では、Notionの入力にiPhoneやAndroidを使って音声入力する方法を詳しく解説します。
記事を読めば、移動中や両手がふさがっている状況でも、効率的にNotionを更新できます。Notionで音声入力をするには、デバイスの設定とアプリのインストールが必要です。アプリとNotionを連携させることで、素早く正確な音声入力ができます。
» Notionとは?基本機能から始め方までマスターしよう!
» Notionのスマホ利用におすすめ!カレンダーとタスク管理に特化したアプリはこちら
Notion音声入力の概要

Notionの音声入力は、テキスト入力を音声で行える便利な機能です。モバイルデバイスでの使用に適しており、多言語対応の音声認識技術を使用しています。
Notionで音声入力を使うメリット
Notionで音声入力を使えば、手を使わずに素早くメモが取れるため、効率的です。移動中や作業中でも入力でき、アイデアを逃さず記録できます。音声認識の精度が向上しているため、正確な入力が可能です。後から手動で編集や修正もできます。
仕事や勉強で多言語を扱う人にとって、複数言語の入力やスムーズな言語の切り替えは、大きな利点です。さまざまな場面で活用できるNotionへの音声入力は、生産性の向上に役立ちます。
» Notionの各料金プランを紹介!
音声入力の活用シーン
音声入力は、Notionでの情報管理を格段に効率化できる機能です。以下の場面での活用が期待できます。
- 移動中や運転中のタスク追加
- アイデアやインスピレーションの記録
- 会議やミーティングのメモ
- 日記や振り返りの記録
- 買い物リストの作成
- プロジェクトの進捗報告
- メールや文章の下書き
- レシピや料理手順の記録
- 読書メモの作成
両手がふさがっている場面やキーボード入力が難しい状況でも、簡単に入力が可能です。アイデアを逃さず記録したり、声だけでタスクを追加したりできるため、生産性が大幅に向上します。Notionの強力な整理機能と組み合わせ、効率的に情報を管理しましょう。
Notionの音声入力を利用するための準備

Notionで音声入力を利用するには、デバイスとアプリの準備やアカウントの作成と設定が必要です。
デバイスとアプリの準備
スマートフォンやタブレット、パソコンなどの音声入力に必要なデバイスを準備します。Notionアプリはモバイル用とデスクトップ用があるため、使用するデバイスに合わせて選びましょう。ウェブブラウザで利用する場合は、Google Chromeがおすすめです。
音声入力には、デバイスの内蔵マイクや外付けマイクが使えます。Bluetooth対応ヘッドセットなら、快適さが増します。安定した通信環境も欠かせません。音声認識の精度を上げたい場合は、専用の音声認識アプリを併用しましょう。
Notionアカウントの作成
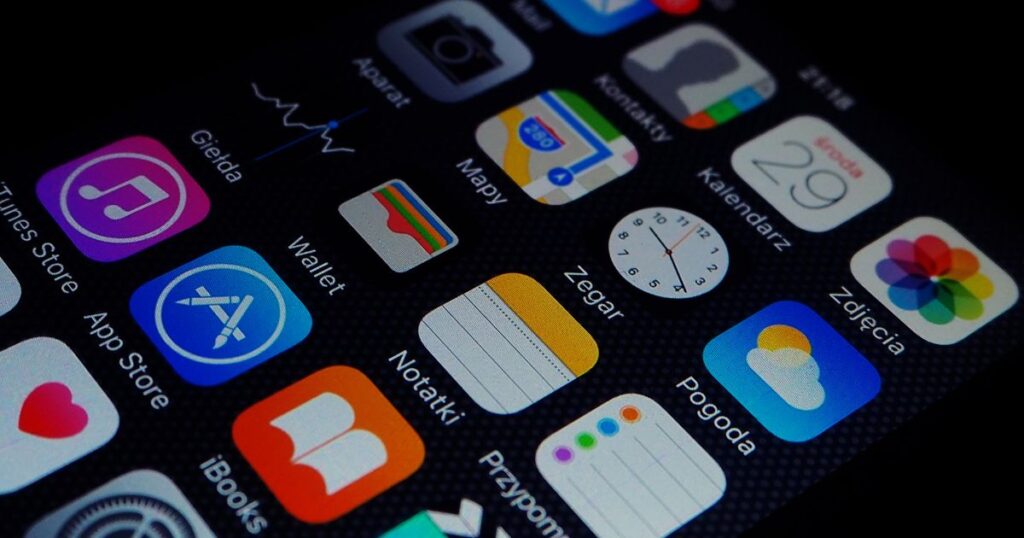
Notionアカウントの作成方法は、以下のとおりです。
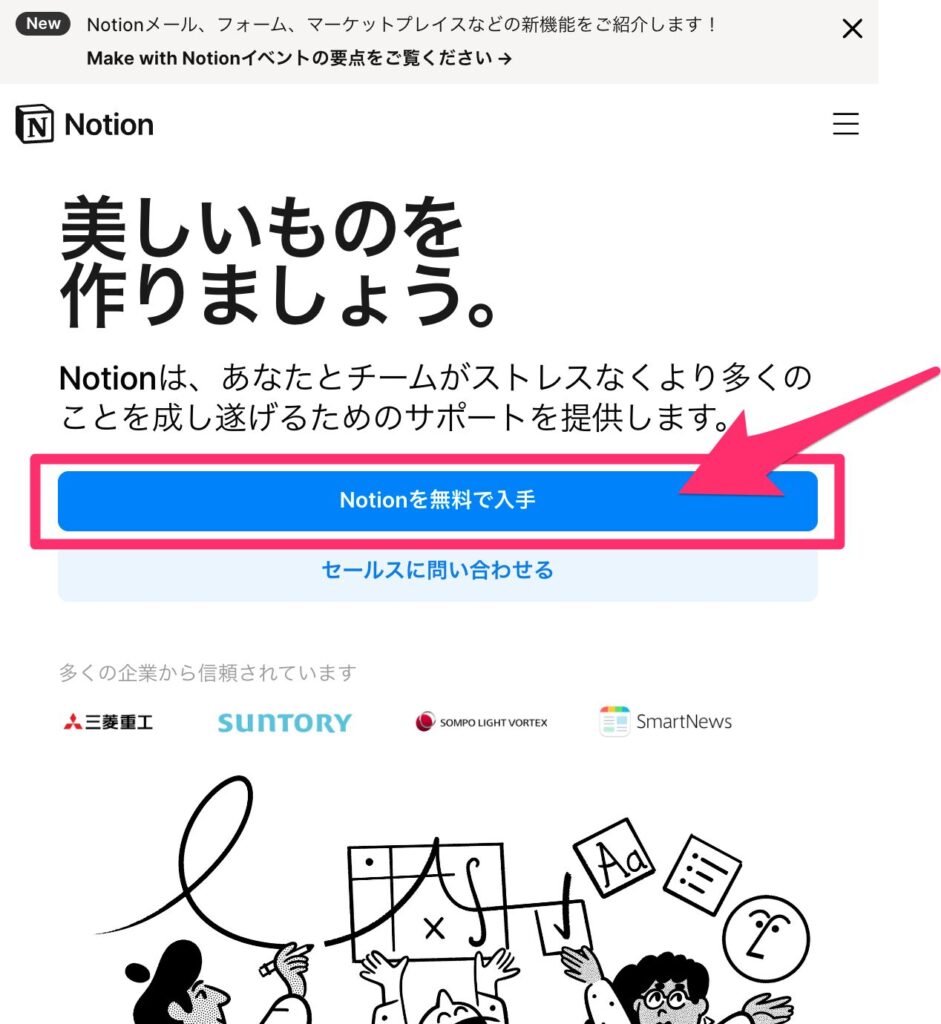
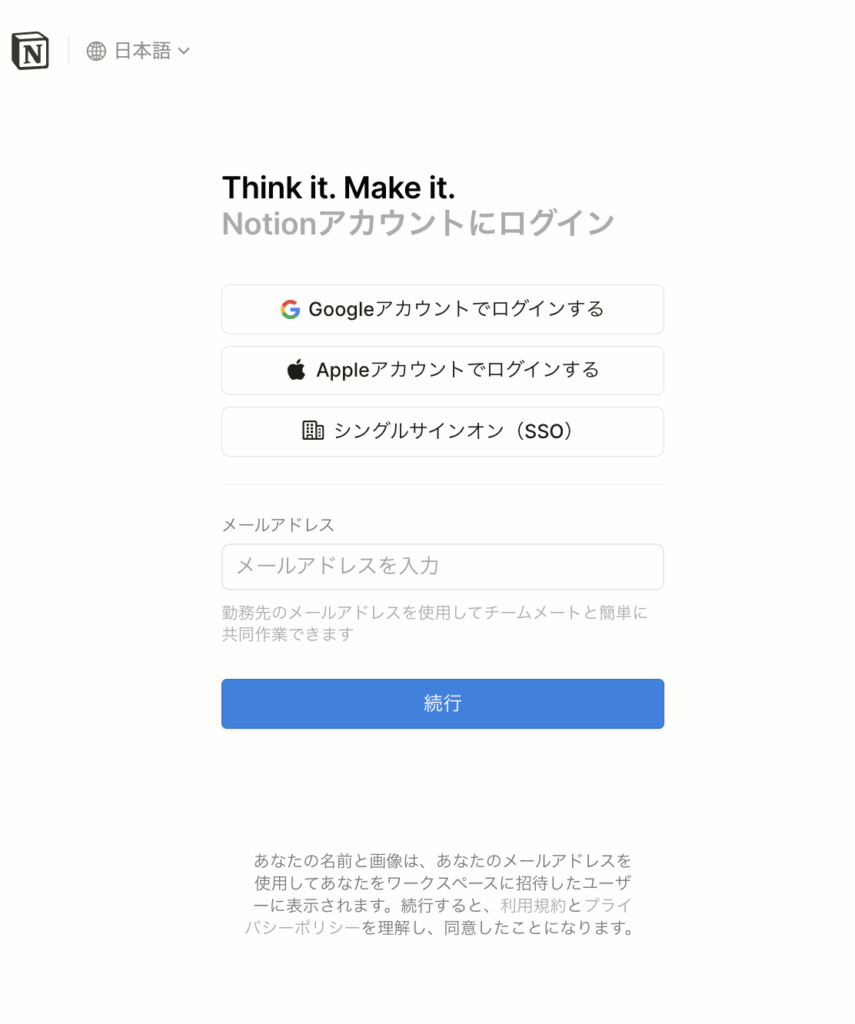
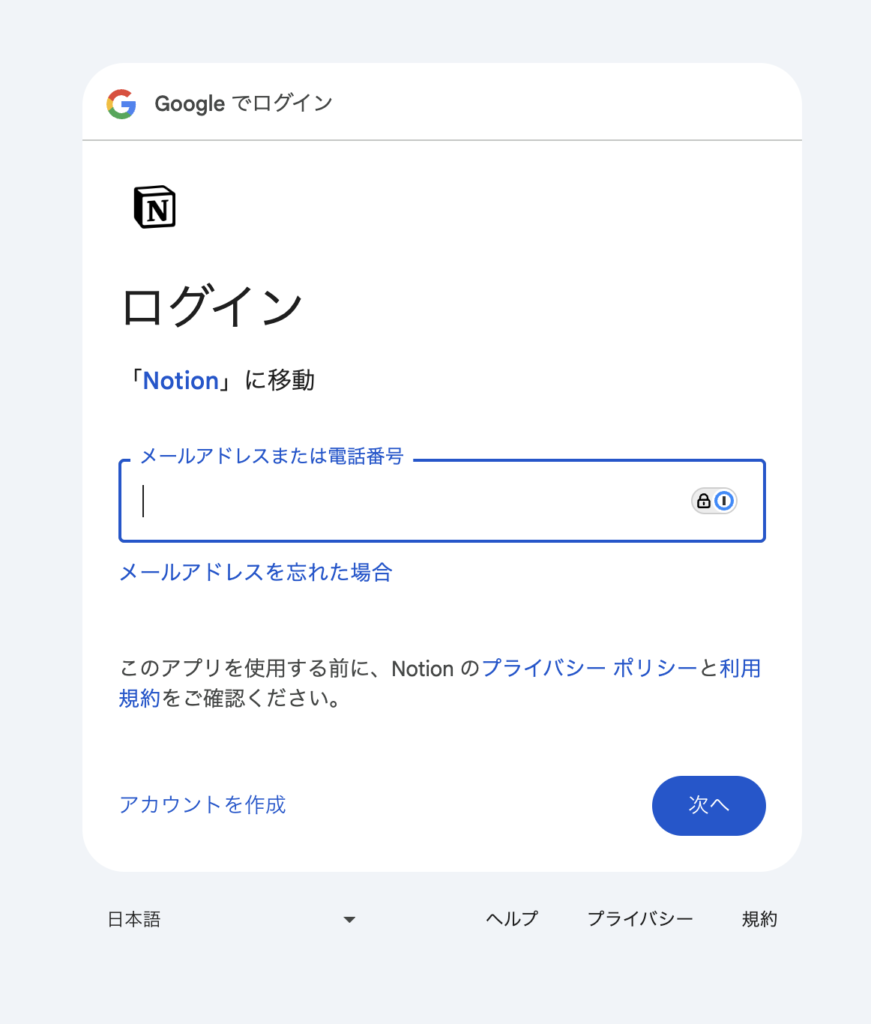
「テンプレート」ボタンをクリックして自分に合う使い方を見つけてみましょう。
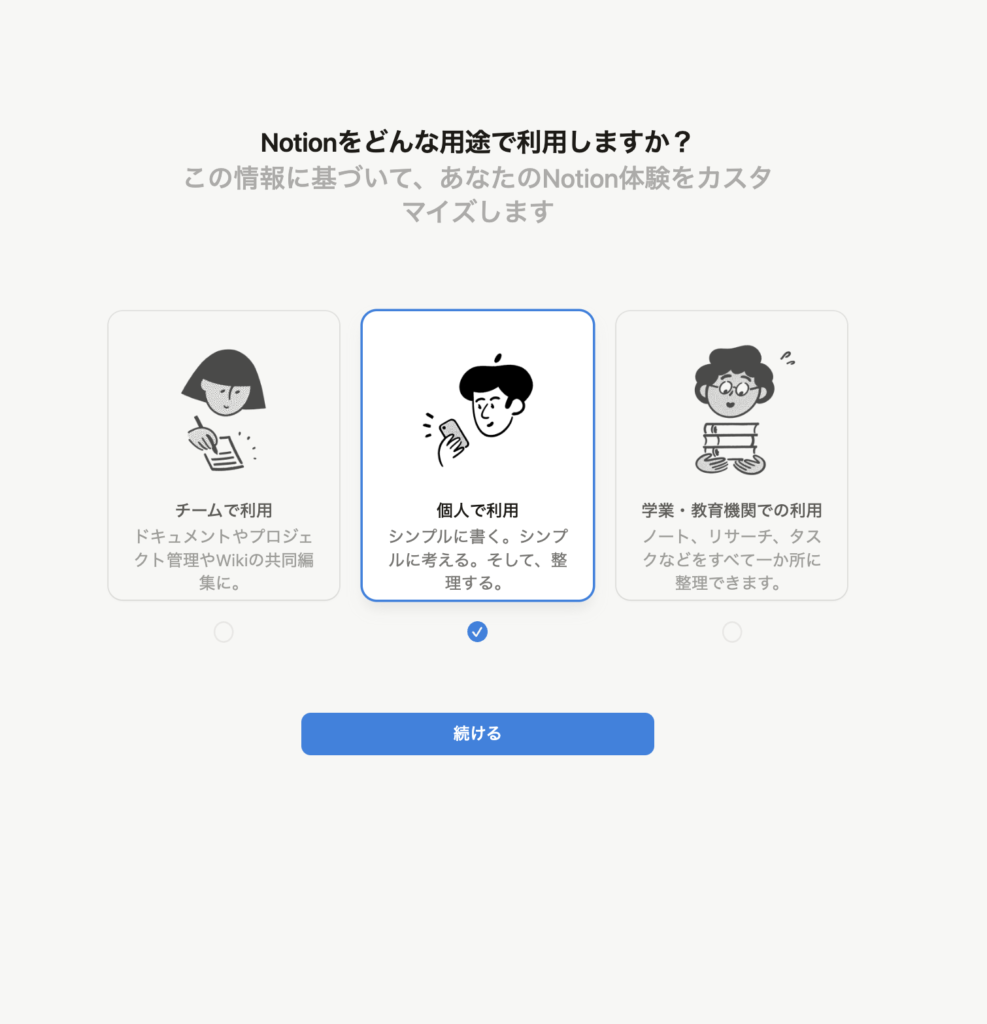
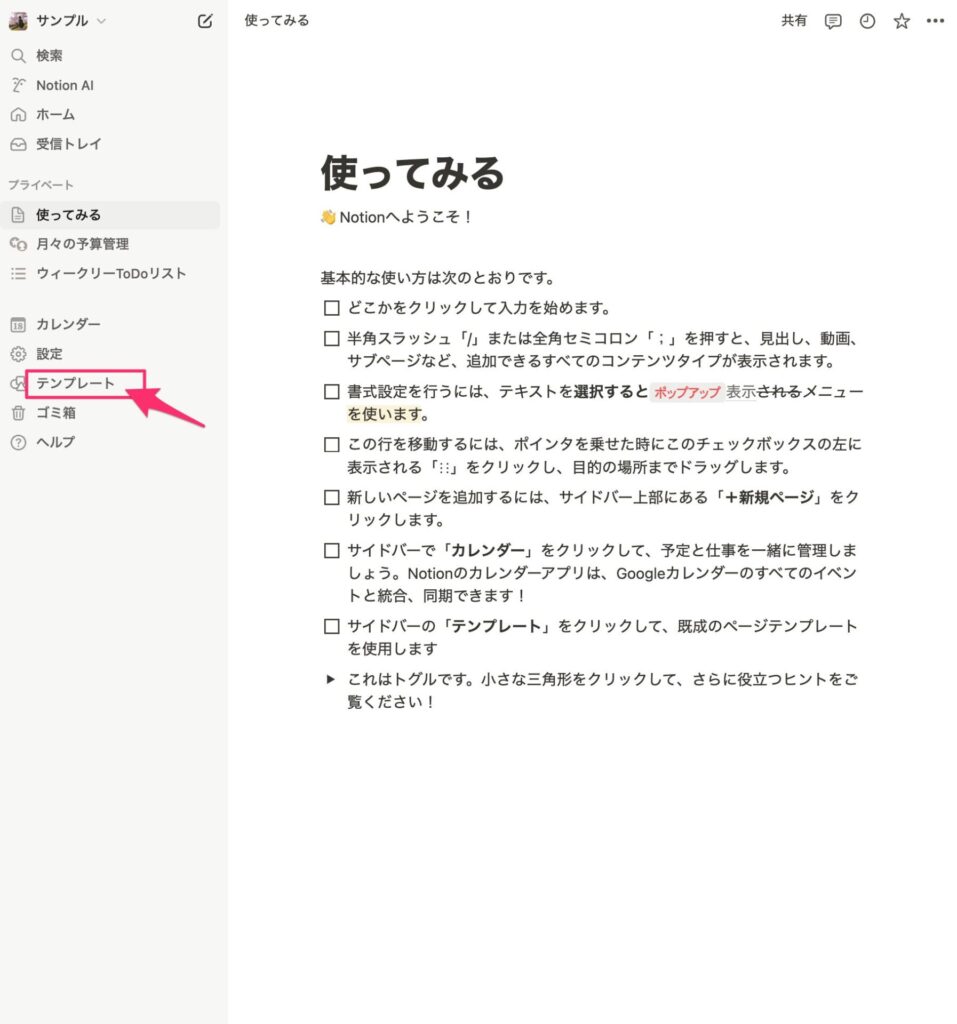
登録にはメールアドレスやGoogleアカウント、Appleアカウントを利用できます。メール認証後にワークスペース名を決めましょう。必要に応じてチームメンバーを招待すれば、Notionのダッシュボードにアクセスが可能です。アカウント作成は数分で終わり、すぐにNotionを使用できます。
音声入力のための設定
Notionでの音声入力には設定が必要です。音声認識機能を有効にし、使用するマイクを選択します。音質は内蔵マイクよりも外付けマイクの方が良い場合が多いです。ノイズキャンセリング機能があれば、周囲の雑音を軽減できます。言語設定が日本語になっているかも確認してください。
作業効率を上げるために、よく使う指示や文章を音声コマンドとして登録しておきましょう。使い方に慣れるまでは、音声入力の練習モードがおすすめです。
iPhoneでNotionへ音声入力する方法
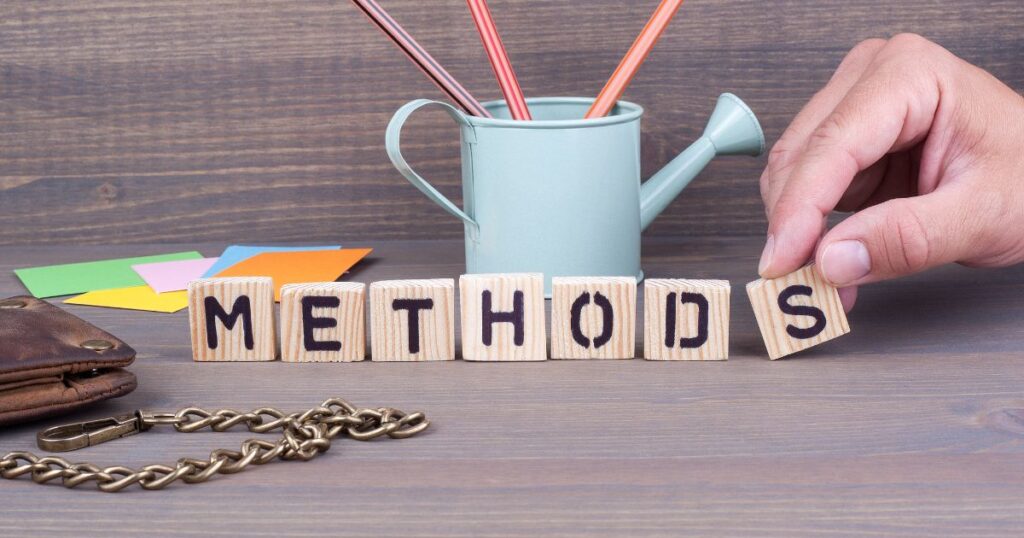
Notionへ音声入力するには、iPhoneの音声入力機能を利用します。iPhoneとNotionアプリを使えば、誰でも簡単に音声入力が可能です。
iPhoneの音声入力機能を利用する
iPhoneの音声入力機能は、外出先や移動中など、キーボード入力が難しい状況で役立ちます。利用する際の手順は、以下のとおりです。
- 「設定」アプリを開く
- 「一般」→「キーボード」と選択、「音声入力を有効にする」をオンにする
- 「Notion」アプリを開く
- マイクボタンを押して、はっきりした声で話す
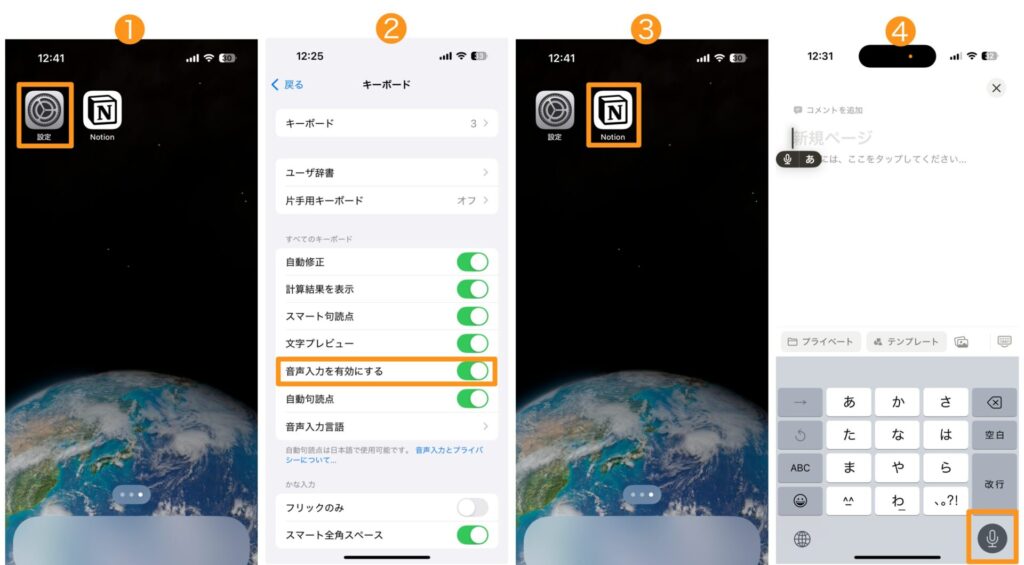
話した内容は、自動的にテキストに変換されます。句読点や改行は「丸、点」や「改行」など、声での指示が可能です。音声入力後は、手動で修正や編集ができます。長文は適度に区切って入力しましょう。iPhoneの音声入力機能を活用すれば、Notionでの作業が大幅に効率化できます。
音声コマンド(ショートカット)をカスタマイズする
音声コマンド(ショートカット)をカスタマイズすれば、Notionの使い勝手を大幅に向上させられます。音声コマンドの設定方法は、以下のとおりです。
- Notionのインテグレーション情報を取得
- Notionデータベースを用意
- ショートカットの作成、Notion連携設定
コマンドを設定すると、特定のアクションをワンフレーズで実行できます。よく使うコマンドを優先的に設定しましょう。設定が終わったら、必ずコマンドの動作確認を行います。うまく動かない場合は、修正や調整をしてください。定期的なコマンドの見直しも大切です。
音声入力の精度を上げる
音声入力の精度を上げるには、クリアな発音を心がけましょう。周囲の雑音も影響する可能性があるため、静かな環境でマイクに近づいて話してください。頻繁に使う単語や専門用語を登録しておくのも有効です。定期的にソフトウェアを更新し、最新の状態を維持すれば、入力精度の向上が期待できます。
AndroidでNotionへ音声入力する方法

Androidでも、Notionへの音声入力は簡単です。やり方をマスターして、Notionの効率化を図りましょう。
Androidの音声入力機能を利用する
Androidで音声入力機能を利用する方法は以下のとおりです。
- 「設定」アプリを開く
- 「システム」→「言語と入力」→「画面上のキーボード」と選択
- 「音声入力を使用」(例: Gboard)を有効にする
- 「Notion」アプリを開く
- マイクボタンを押して、はっきりした声で話す
音声認識されたテキストを確認し、必要に応じて手動で修正しましょう。正確に認識されるためのポイントは、静かな環境で、はっきりと話すことです。長文を入力する場合は、適度に区切ってください。言語やオフライン音声認識などの設定も確認すると、より快適に利用できます。
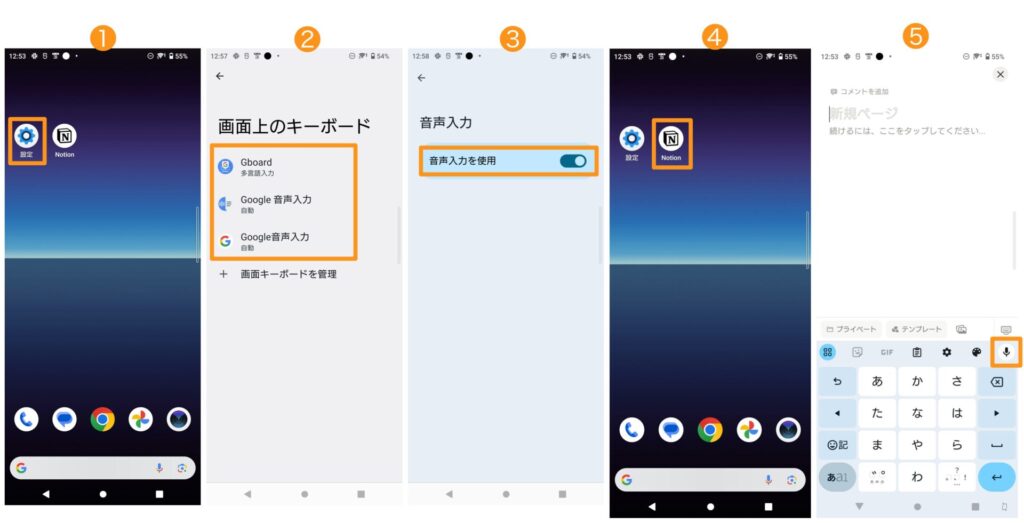
音声入力を活用したNotionの使い方

音声入力を活用すれば、Notionをより効率的に使用できます。タスク管理やミーティングの記録、アイデア出しなどの場面で生産性の向上が可能です。
タスクやプロジェクト管理に使う
素早くタスクリストを作成したり、頻繁に更新したりするには、音声入力が便利です。プロジェクトの進捗状況の記録やToDo管理、タグやカテゴリーの追加なども簡単に行えます。
モバイルアプリでのタスクやプロジェクト管理には専用のカレンダーアプリや便利なサードパーティ製のアプリの活用がおすすめです。
» Notionカレンダーの使い方!
» Calendar & Todo Notion アプリの機能を徹底解説!
ミーティングの即時記録に使う
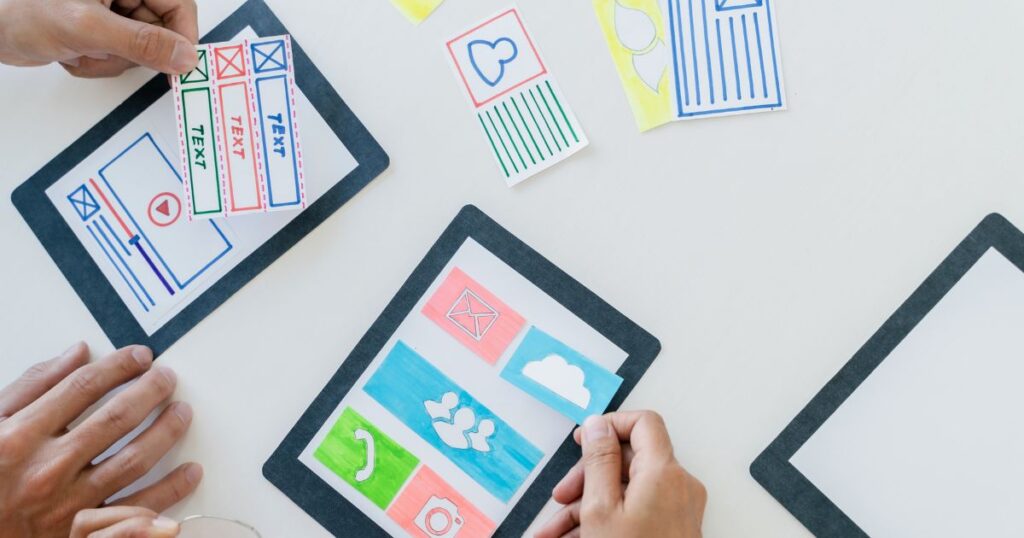
Notionの音声入力機能では、ミーティング内容をリアルタイムで記録できます。重要なポイントや決定事項、参加者の発言、議論の流れを聞き逃す心配がありません。作成した議事録を複数人で同時に編集・共有できるため、チームでの情報共有もスムーズです。
タグ付けや検索機能を活用すれば、必要な情報が簡単に見つかり、ミーティング後の振り返りや情報共有が容易です。
アイデア出しに使う
音声入力を利用すれば、頭に浮かんだアイデアを即座に記録でき、貴重な発想を逃しません。ブレインストーミングセッションの録音や、散歩中・移動中に思いついたアイデアの記録・整理などが挙げられます。音声認識AIを使えば、自動的にキーワードを抽出したり、入力したアイデアをカテゴリ分けしたりできます。
音声コマンドを使えば、入力した内容を自動的にマインドマップなどに視覚化することが可能です。Notionの音声入力でアイデアを即座に記録すれば、思考の流れを止めずに、創造性を最大限に発揮できます。
Notionと連携できる音声入力ツール

Notionと連携できる音声入力ツールを活用すれば、アイデアやタスクを素早く記録し、Notionへの自動反映が可能です。自分の用途に合ったツールを選びましょう。
ZapierやIFTTT
ZapierやIFTTTを使うと、さまざまなアプリやデバイスからNotionへの音声入力が可能です。Zapierを使えば、音声メモアプリで録音した内容を、自動的にNotionのデータベースに追加できます。外出先でのアイデアやタスクをNotionにすぐに反映できるため、情報の管理が楽です。
IFTTTを使うと、GoogleアシスタントやSiriなどの音声アシスタントとも連携が可能です。音声コマンドでNotionにタスクを追加したり、メモを取ったりできます。「OKグーグル、Notionにタスクを追加して」と言えば、音声入力したタスクがNotionに自動で追加されます。
NotionとIFTTTの連携でできることの例
- Siriを使用してNotionのToDoリストに項目を追加する
- 新しい営業リードを Google スプレッドシートに追加し、Notion の To-Do リストに追加して、Slack に投稿する
- AlexaにNotionの新しいToDoを作成するように指示する
- Google カレンダーの新しいイベントを Notion の ToDo リストに追加する
- Notionのデータベースに新しいアイテムが追加されるたびにSMSで通知する
音声メモアプリ
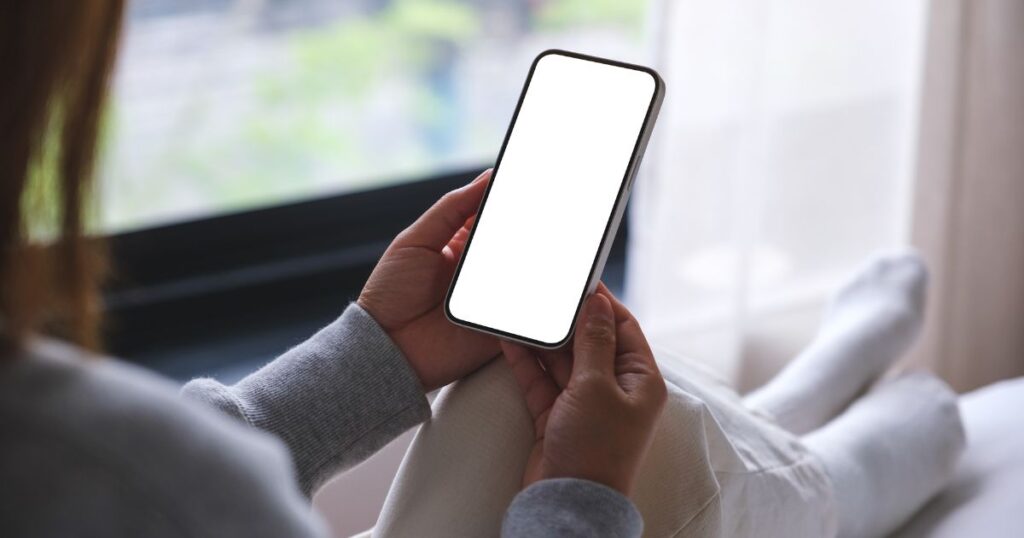
音声メモアプリは、自動文字起こし機能があるタイプが多いです。話した内容を自動的にテキストに変換し、Notionに送信してくれます。人気の音声メモアプリは、Otter.aiやRev Voice Recorder、Just Pressなどです。
音声ファイルの保存や編集、複数の言語に対応しているアプリもあります。Notionとアプリの連携には、ZapierやIFTTTなどのツールが必要です。音声メモアプリを選ぶ際は、プライバシーとセキュリティに配慮したサービスを選びましょう。用途や予算に合わせて、最適なアプリを見つけてください。
Googleドキュメント
Googleドキュメントは、Notionと連携して音声入力データを効率的に活用できます。リアルタイムでの共同編集機能や高精度の音声認識機能を備えており、Notionユーザーにとって便利な選択肢です。Googleドキュメントには以下の特徴があります。
- リアルタイム共同編集機能
- 内蔵の音声入力機能
- 音声コマンドによる操作
- スマートフォンアプリ対応
- 高精度の音声テキスト変換
- 多言語対応
Googleドキュメントで音声入力した内容は、簡単に転送できるため、アイデアやメモを素早く記録し整理できます。音声入力履歴の確認や編集もでき、入力ミスを修正しやすい点も魅力です。自分の使い方に合わせてカスタム音声コマンドを設定できるため、効率的に作業を進められます。
Notionの音声入力でよくあるトラブルと解決方法
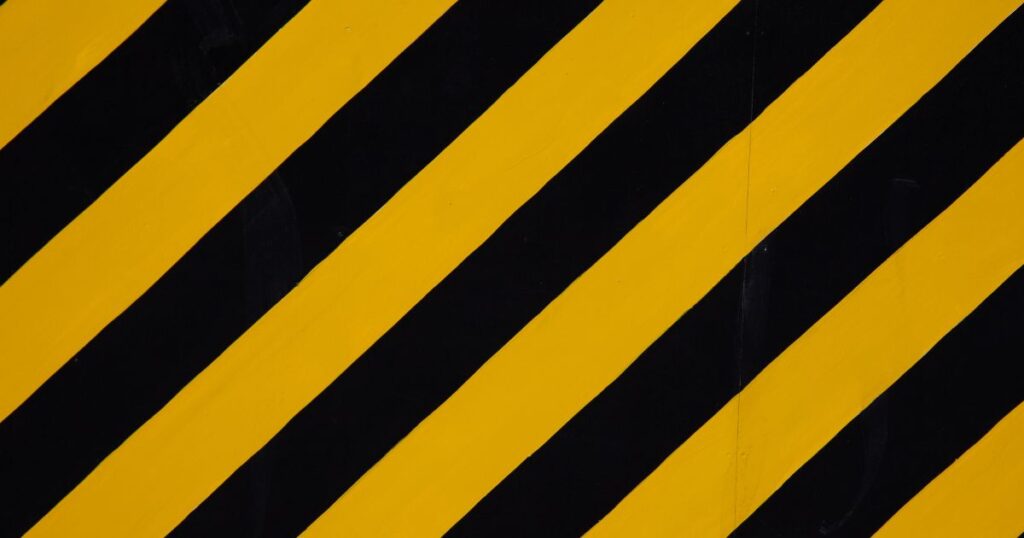
Notionで音声入力を使用する際、使用環境や設定が原因で思わぬトラブルにつながる場合があります。デバイスやネットワークの通信状態によっては、スムーズに作業ができないため、注意が必要です。
音声が認識されない
Notionで音声入力を始めても反応がない場合は、マイクや設定に問題がある可能性があります。音声が認識されないときは、以下の方法を試してください。
- デバイスのマイク設定を確認
- スマートフォンやパソコンのマイクがオンになっているか、音声入力アプリがマイクへアクセスできるかを確認します。
- ブラウザのアクセス権を確認
- パソコンのブラウザでは、Notionのサイトがマイクにアクセスする権限を持っているか確認しましょう。
- アプリやデバイスの再起動
- Notionアプリやデバイスを再起動し、音声入力が正しく機能するかをチェックしてください。一時的な不具合が解消される場合があります。
音声認識の精度が低い
Notionの音声入力で変換が正確に行われない場合、周囲の環境や話し方が原因の可能性があります。雑音が多い場所や発音が不明瞭な場合には、音声認識の精度が低くなりがちです。周囲の音に影響されない静かな場所で、外付けマイクを使用して、音声入力を試してください。はっきりと発音する工夫も有効です。
音声入力の途中でテキスト化が止まる

デバイスのメモリに負荷がかかり、処理速度が遅くなると、入力した音声のテキストへの変換が止まる場合があります。問題解決には、他のアプリを終了させてメモリの負荷を軽減してください。デバイスの再起動も、メモリをリセットして音声入力がスムーズに働くのを助ける有効な方法です。
NotionアプリやデバイスのOSが最新バージョンか確認しましょう。バージョンが古いと不具合が発生しやすくなるため、常に最新の環境で利用することがトラブルを防ぐポイントです。
特定の言葉が認識されにくい
Notionの音声入力には辞書登録機能がないため、専門用語や固有名詞が多いと、正確に認識されない場合があります。一般的な単語であれば認識精度が高いものの、特定の用語や珍しい名前は、誤変換されやすいです。音声入力の精度を向上させるには、言葉をゆっくりはっきり発音してください。
誤認識されやすい言葉は、一つひとつ区切って発音すると、認識率が高まります。専門的な内容を入力する場合は、音声入力だけで正確なテキストにするのは難しいです。確認しながら手動で修正を行いましょう。手間がかかりますが、内容を正確に記録するためには必要なステップです。
Googleドキュメントなど、音声認識機能が高精度な外部ツールを活用する方法もおすすめです。Googleドキュメントには、専門用語や固有名詞にも対応する辞書登録機能があるため、より正確に文字起こしができます。
音声入力が遅延する
音声入力してからテキスト化まで時間がかかる場合は、通信環境が関係している場合が多いです。不安定なネットワークの解消には、Wi-Fi環境を見直しましょう。Wi-Fiルーターのリセットや、より安定した回線への乗り換えも必要です。
まとめ

Notionでの音声入力は、情報管理の効率を大きく向上させます。タスク管理やミーティングの記録、アイデア出しなど、さまざまな場面での活躍が期待できます。音声入力の精度を上げるコツを押さえれば、より正確な情報の入力が可能です。
Notionの機能を拡張し、より柔軟に使うためには、ZapierやIFTTTなどの外部ツールと連携しましょう。自分の用途に合わせて音声入力を活用し、Notionをより便利に使いこなしてください。







