Notionのテンプレート作成方法とカスタマイズ方法を解説!
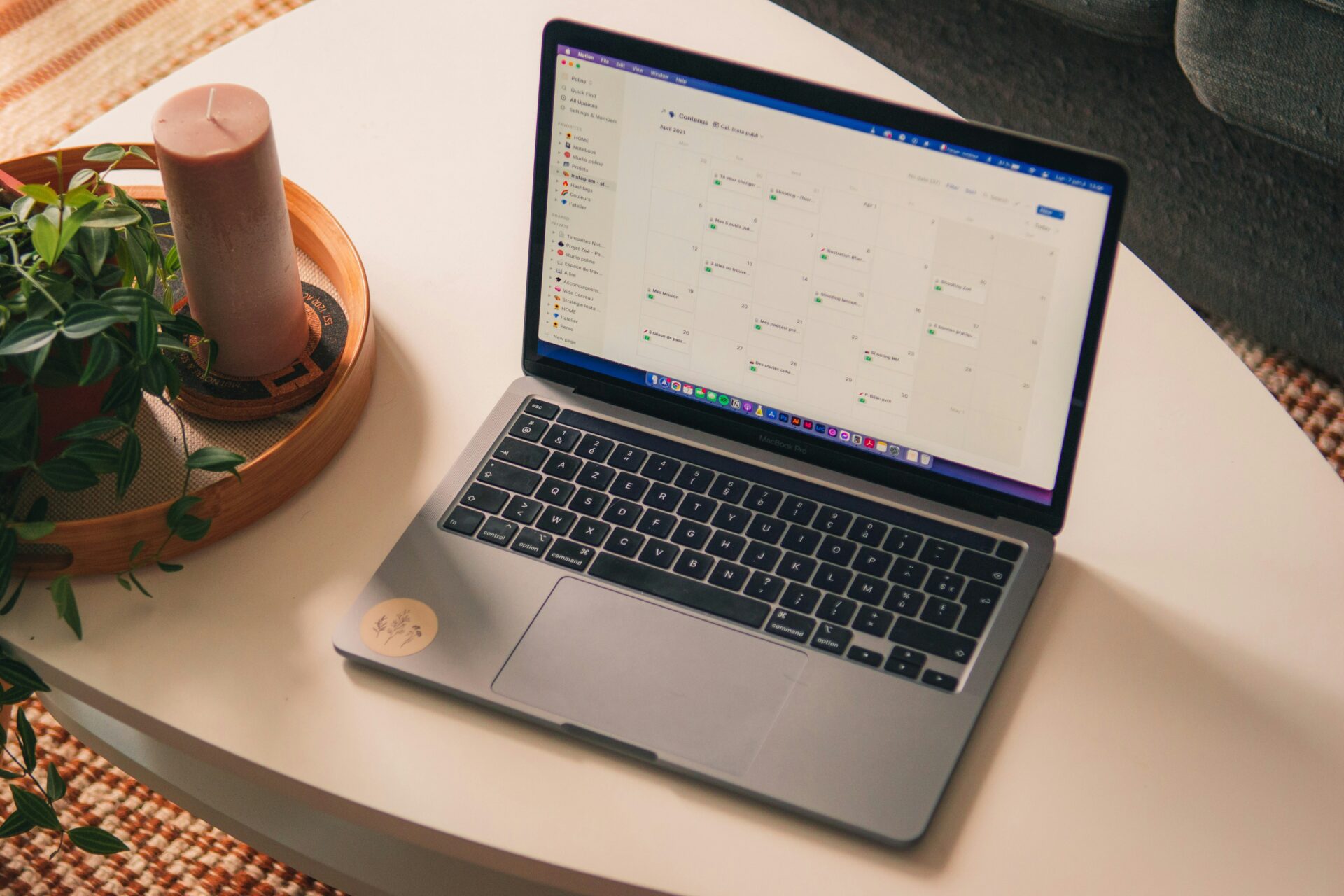
Notionでの効率的な情報管理に悩む人は多くいます。使用するページを毎回一から作成するのは非効率的です。この記事では、Notionテンプレートの作成方法と活用法を解説します。記事を読めば、自分に合ったテンプレートを作成する方法がわかり、作業効率を上げることが可能です。
» Notionのスマホ利用におすすめ!
カレンダーとタスク管理に特化したアプリはこちら
Notionテンプレートを作成する前に知っておきたい基礎知識

Notionテンプレートを作成する前に知っておきたい基礎知識として、以下のポイントを解説します。
- テンプレートを活用するメリット
- テンプレートの活用例
テンプレートを活用するメリット
Notionのテンプレートを活用するメリットは、作業の効率化と時間の節約が可能になり、生産性が向上することです。一貫性のある情報管理ができ、チーム内での標準化も実現できます。複雑なタスクの簡素化やカスタマイズ性と柔軟性の向上、高品質なページ作成にも効果的です。
テンプレートの使用で、アイデアの整理と構造化が容易になります。繰り返し作業の自動化やワークフローの最適化も可能です。ベストプラクティスの共有と適用もスムーズに行えるため、チーム全体の生産性向上にもつながります。
» Notionとは?基本機能から始め方までマスターしよう!
テンプレートの活用例
Notionのテンプレートの活用で、スケジュール管理やタスク管理、習慣管理などを効率的に行えます。テンプレートを使えば、一から作り直す手間が省け、すぐに使い始めることが可能です。カレンダーテンプレートを使えば、予定の入力や確認が簡単にできます。
カンバンボードテンプレートでは、タスクの進捗状況の視覚的な把握が可能です。習慣トラッキングテンプレートを使って、日々の習慣の継続状況を記録すれば、モチベーションの維持につながります。「新しい月を追加」ボタンを押すと新たな月の習慣トラッカーデータベースを簡単に追加できます。
» 習慣トラッカーテンプレートはこちら
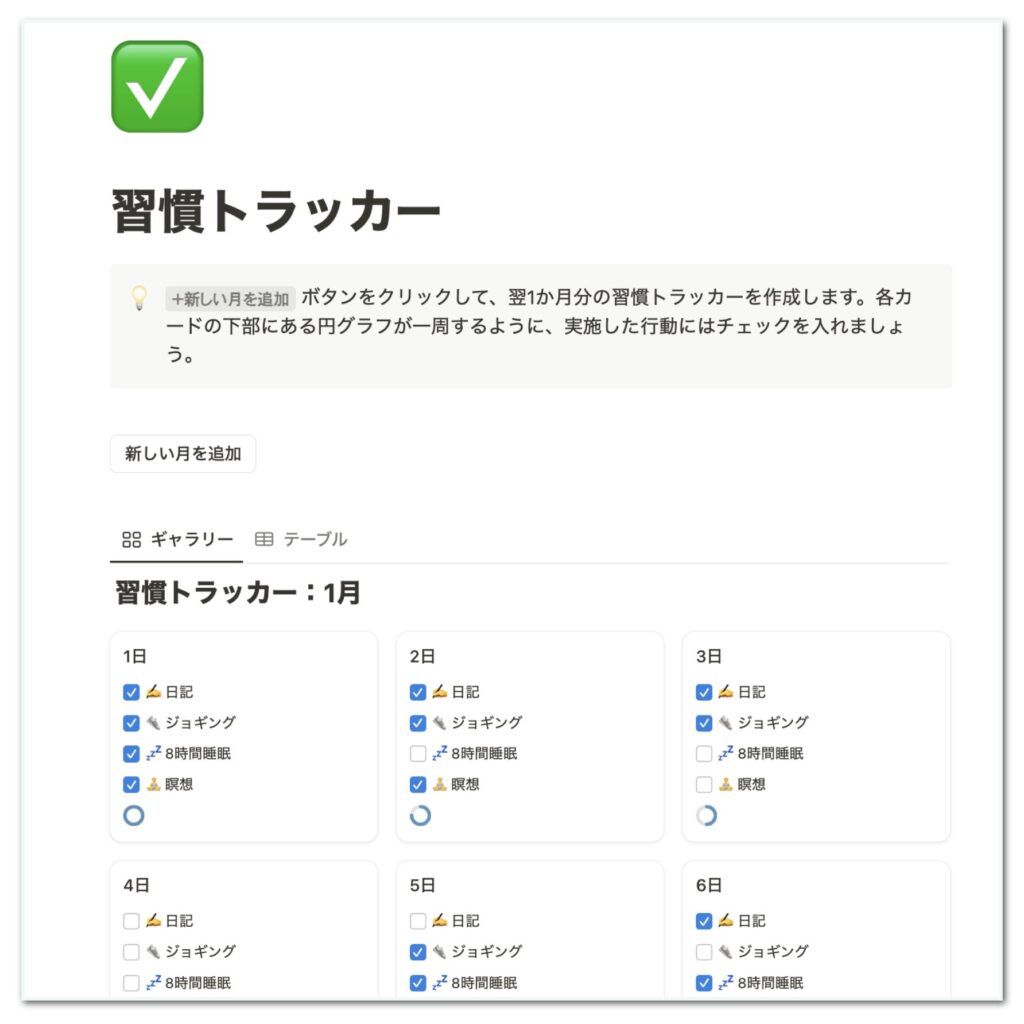
Notionテンプレートの種類

Notionテンプレートの種類は以下のとおりです。
- データベーステンプレート
- テンプレートボタン
- 公開テンプレート
データベーステンプレート
データベーステンプレートを使うと、スケジュール管理やタスク管理、習慣管理などが簡単にできます。柔軟なカスタマイズ性が特徴です。テーブルやリスト、カレンダーやギャラリー、ボードなど、さまざまな形式から目的に合わせて選択できます。
プロパティを設定すると、情報を整理しやすくなります。フィルターやソート機能、リレーション機能、複数のビュー作成なども便利です。必要な情報の素早い表示や、他のデータベースとの連携も可能です。異なる切り口でのデータ閲覧や、データベース全体のテンプレート化もできます。
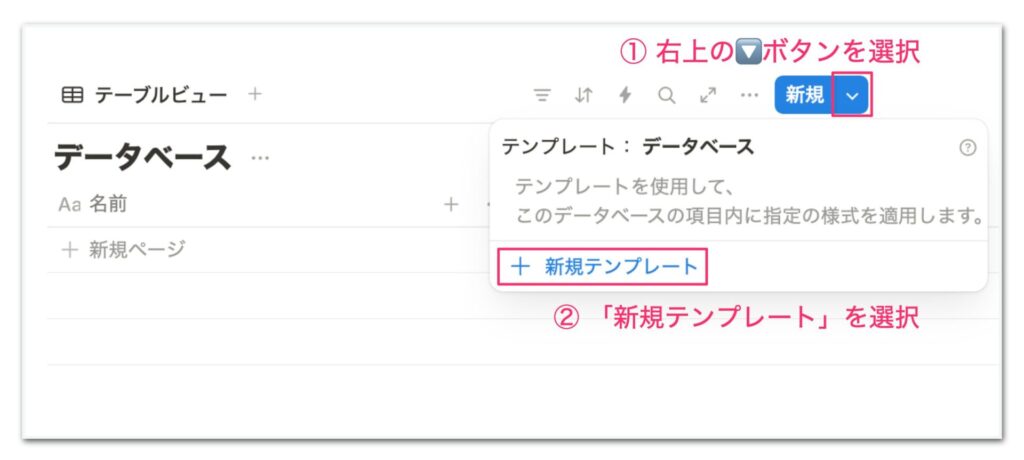
テンプレートボタン

テンプレートボタンを使用すれば、事前に設定したフォーマットを持つ新しいページやデータベースを簡単に作成可能です。主な特徴は、ページ内の好きな場所に配置し、クリック1つで新しいページやデータベースを作成できる点です。
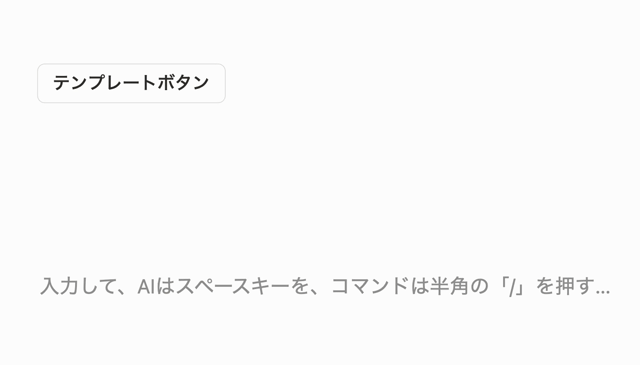
事前に設定したフォーマットが自動的に適用され、繰り返し使う項目やレイアウトを効率的に再現できます。カスタマイズ可能なアイコンとラベルを設定できるので、視覚的にもわかりやすくなります。1つのページに複数のテンプレートボタンを配置でき、用途に応じた使い分けが可能です。
データベース内でも使用できるため、タスク管理やプロジェクト管理などの場面で役立ちます。テンプレートボタンのリンク先を柔軟に設定できるので、ワークフローの効率化や一貫性の維持にも大きく貢献します。
公開テンプレート
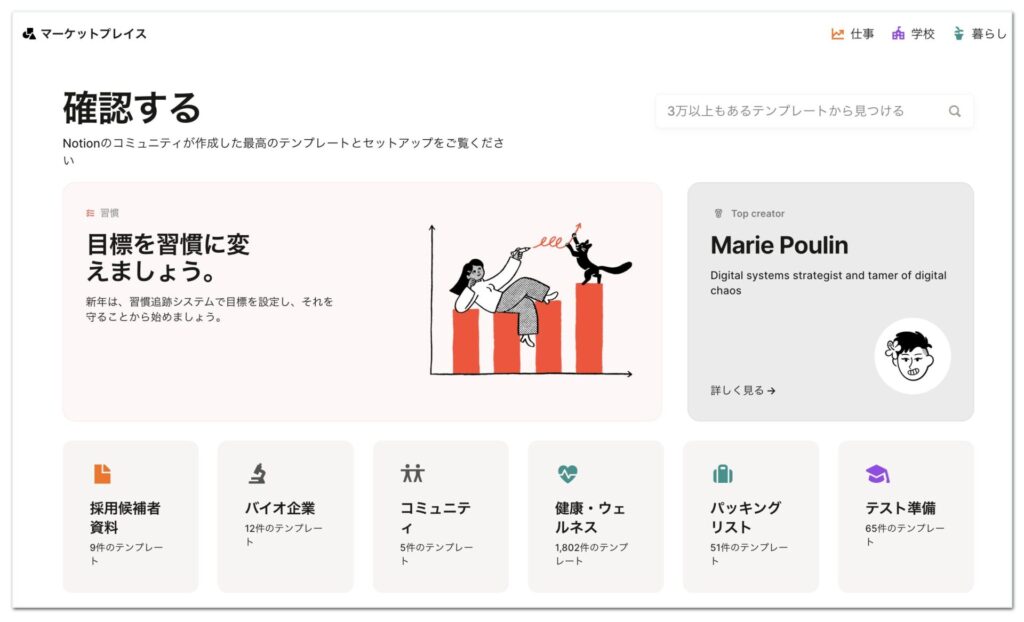
Notionの公開テンプレートは、多くのユーザーに活用されている便利な機能です。効率的にワークスペースを構築できます。Notion公式のテンプレートギャラリーから好みのテンプレートを選べば簡単に利用可能です。
» Noiton公式テンプレート一覧
「テンプレートを使用」ボタンをクリックするだけで、自分のワークスペースにテンプレートがコピーされます。公開テンプレートは種類が豊富で、即時利用できてカスタマイズも自由です。
Notionテンプレートの作成方法

Notionテンプレートの作成方法は以下のとおりです。
- 新規テンプレートページを作成する
- テンプレートボタンを設定する
- データベーステンプレートを構築する
新規テンプレートページを作成する
新規テンプレートページの作成は、以下の手順で行います。
- 新しいページを作成
- タイトルの設定
- コンテンツの追加(テンプレートボタン、データーベーステンプレートなど)
- Notionページの公開設定
作成したテンプレートは、必要に応じてNotion公式のテンプレートギャラリーに追加したり、説明を付けたりすることが可能です。プレビューで確認し、必要があれば修正を加えましょう。作成したテンプレートの活用により、作業効率も大幅に向上します。
自分で作成したオリジナルのNotionページやデータベースをテンプレートとして公開する手順は以下のとおりです。
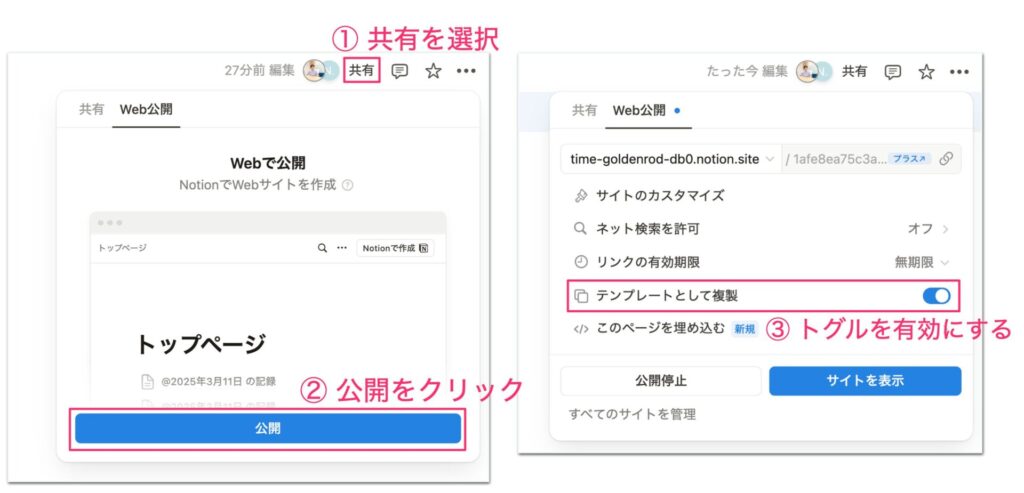
テンプレートストアへ掲載をしたい場合は、Noiton公式テンプレートギャラリー内にある「テンプレートを提出する」から提出できます。
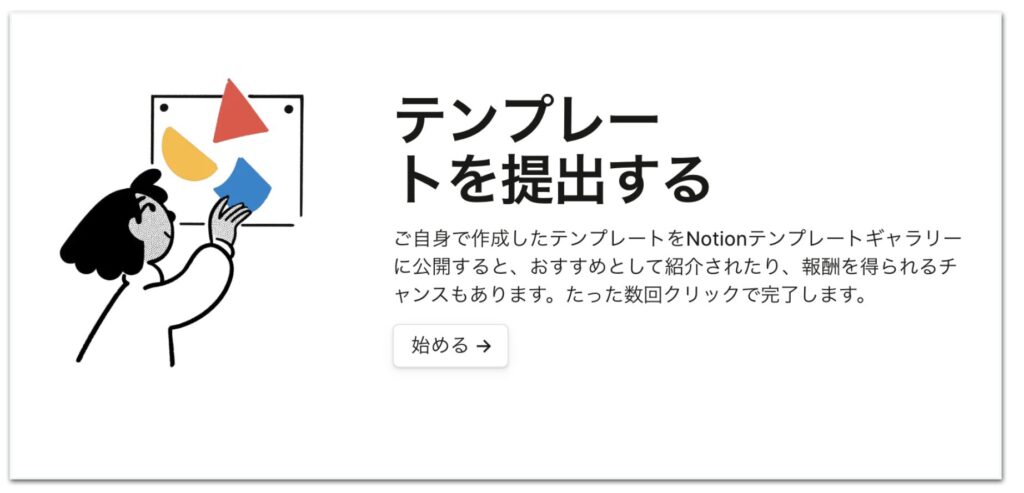
テンプレートボタンを設定する

テンプレートボタンの設定は、Notionでの作業効率を大幅に向上させる機能です。よく使うコンテンツを簡単に挿入でき、時間の節約につながります。テンプレートボタンの設定方法は以下のとおりです。
- 「/」+「 ボタン」と入力し、選択肢から「ボタン」を選択する
- ボタンの名前を設定する
- 「新規アクション」をクリックして挿入したいコンテンツを選ぶ
- 「ブロックを挿入」を選んだ場合は、コンテンツの中身を登録
- ボタンをクリックでコンテンツが挿入されればOK!
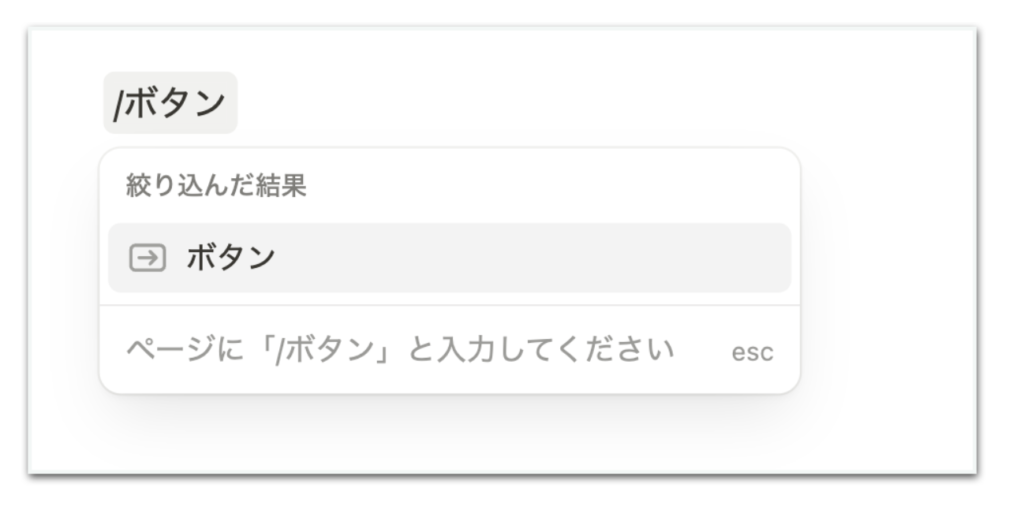
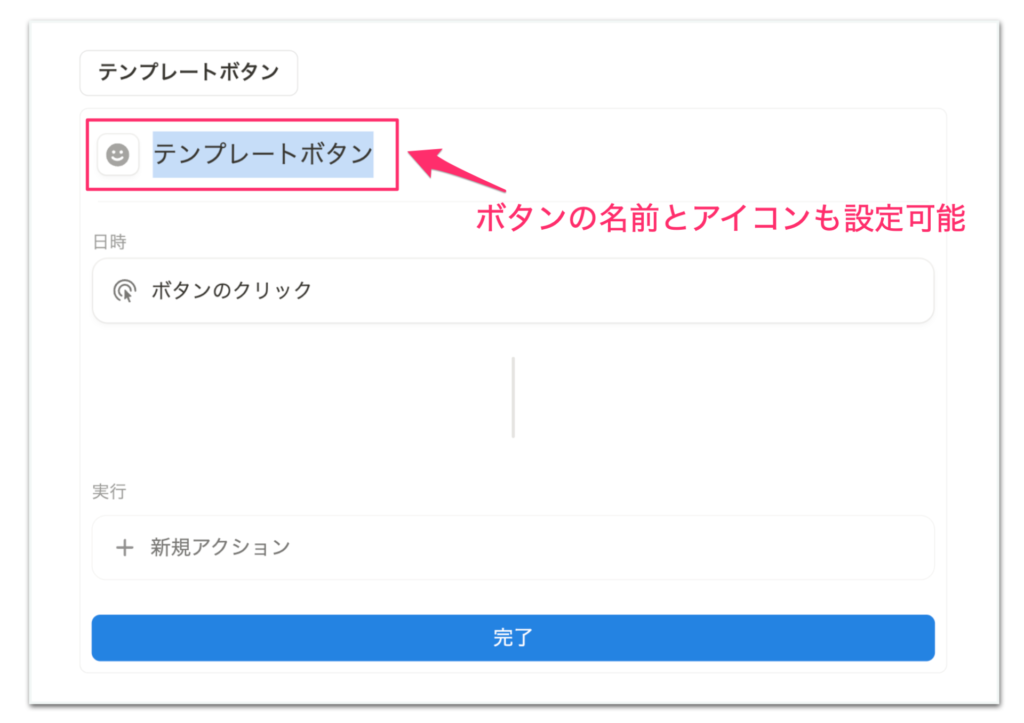
※今回の例ではブロックを挿入を選びます。
他にもデータベースを選んだりslack連携など、できることがたくさんあります。
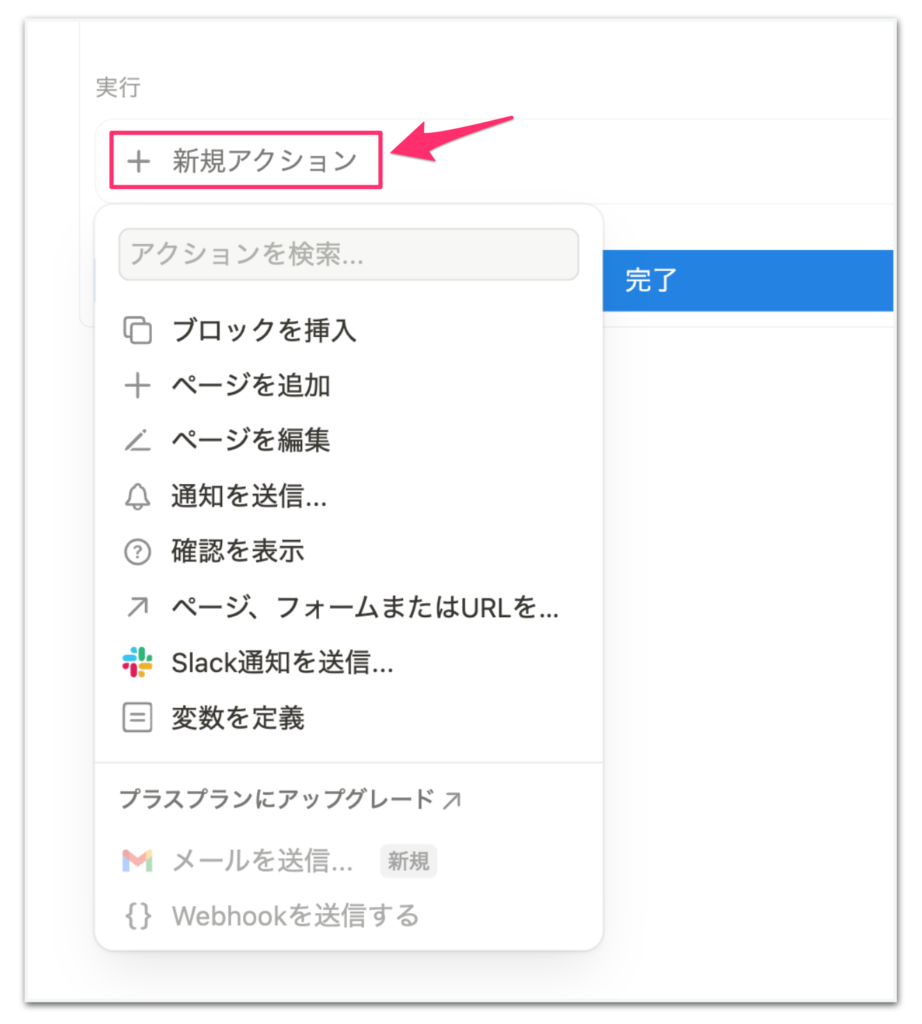
今回の例では、「チェックボックス」を登録しています。
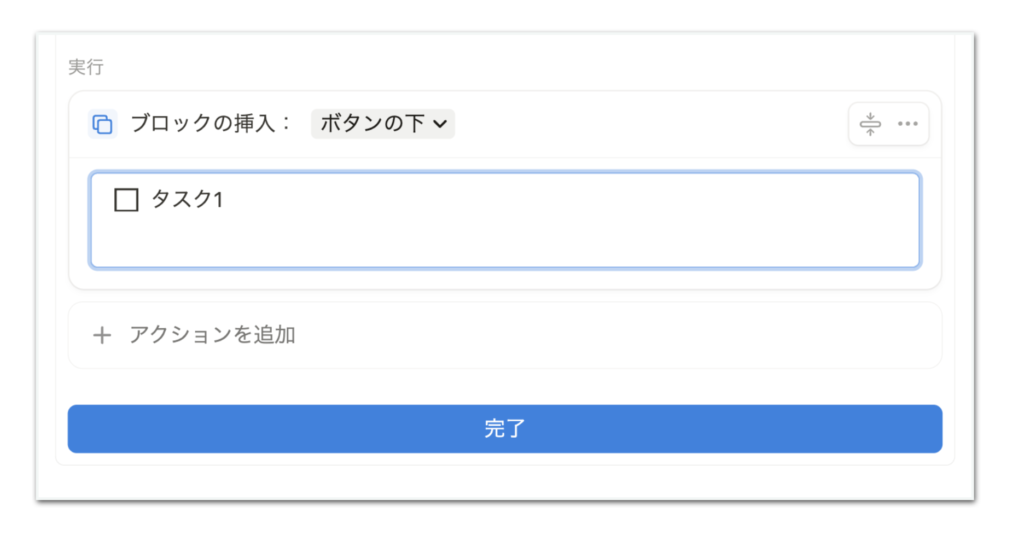
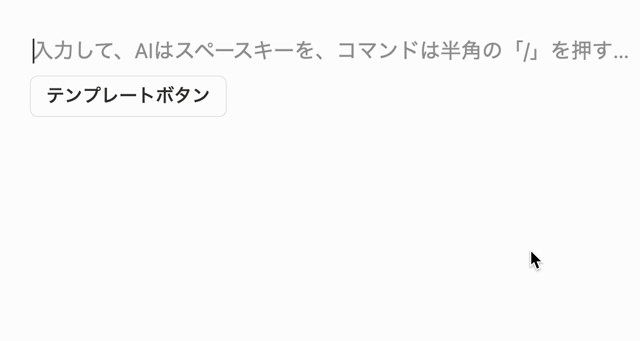
ボタンに設定できるコンテンツは多岐にわたります。テキストや画像、埋め込み、データベースなどの要素を自由に組み合わせて、自分に合ったテンプレートを作成できます。テンプレートボタンは複数設定できるので、用途に応じた使い分けが可能です。
ボタンのアイコンや名前を変更できるため、自分好みにアレンジできます。設定したテンプレートボタンは、順序の並べ替えや削除も可能です。不要になったボタンはすぐに整理できるので、ページをすっきりと保てます。
データベーステンプレートを構築する
データベーステンプレートを構築すると、繰り返し使用する構造を簡単に複製できます。テンプレートに含められる要素は、プロパティやビューの設定、フィルター、ソートの条件、データベース内のページ構造などです。テンプレート化すると、一貫した構造を複数のデータベースで維持できます。
チームで作業する場合は、統一されたデータベース構造を共有できるので便利です。カスタムビューやフィルターを含むテンプレートを作成すれば、より細かな設定も保存できます。作成したデータベーステンプレートは、他のワークスペースにエクスポート可能です。
» テンプレートページのサンプルはこちら
- 「/」+「 database」と入力し、選択肢から「データベース:インライン」を選択する
- 「新規の空のデータベース」を選択する
- データベース右上にある🔽ボタンをクリックして「新規テンプレート」をクリック
- ページタイトルとコンテンツを入力して完成!
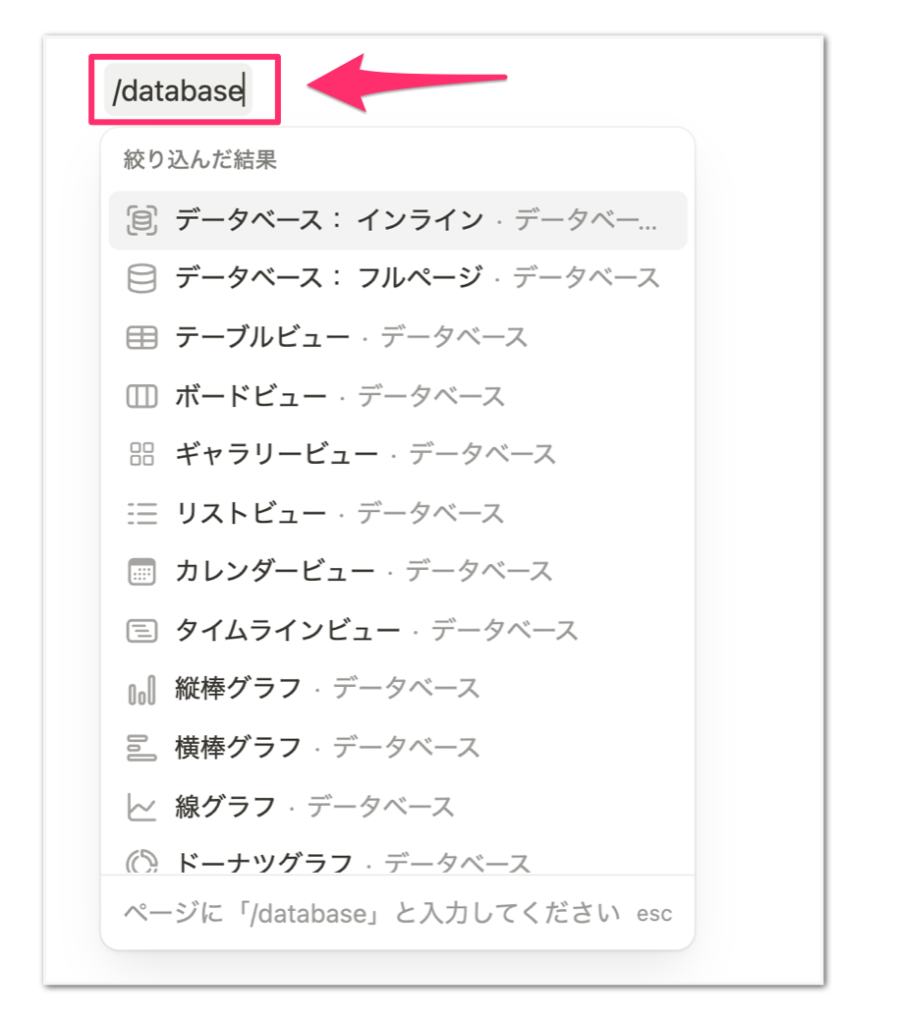
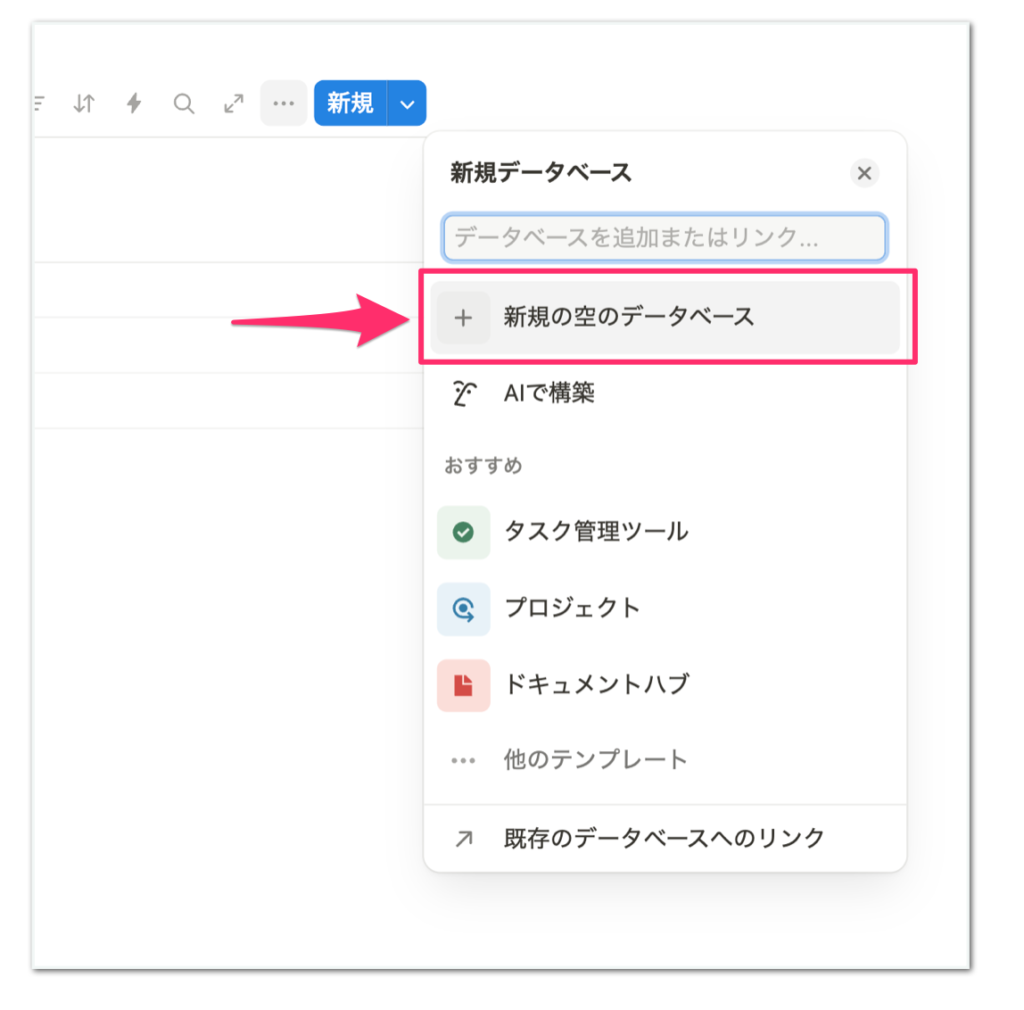
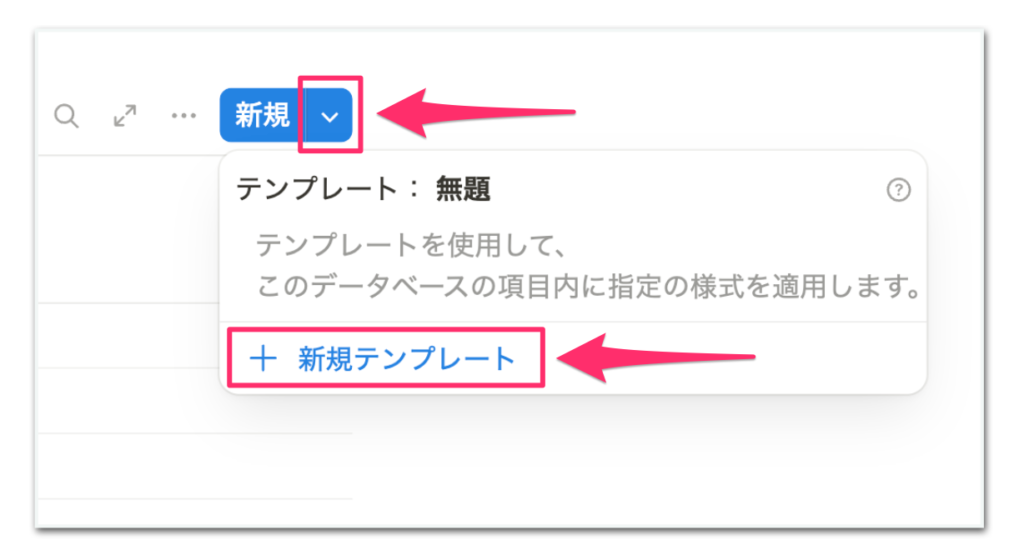
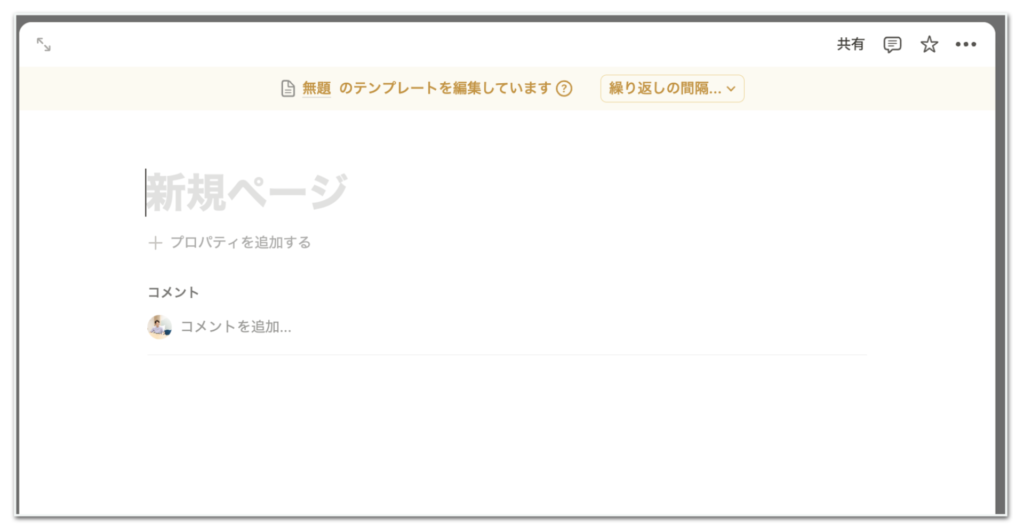
「日記」や「議事録」など繰り返して使用するフォーマットをテンプレートにすると便利です。
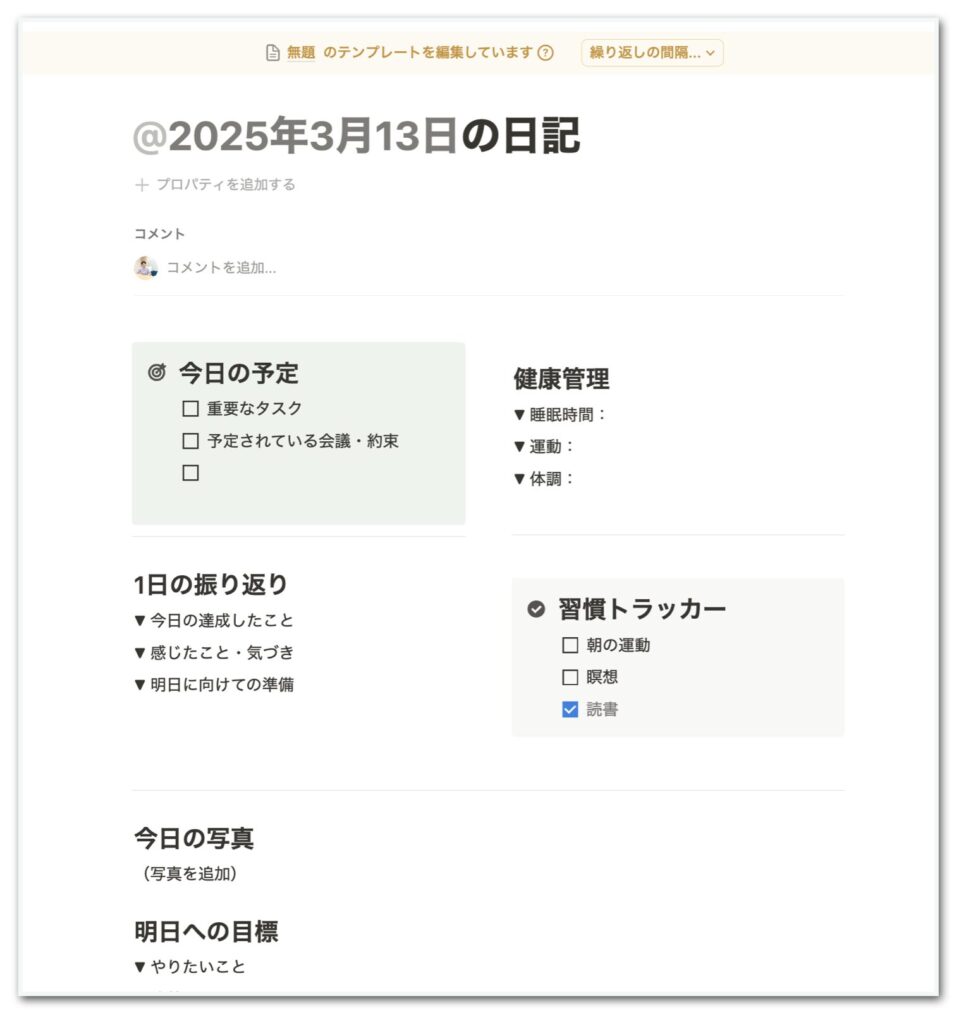
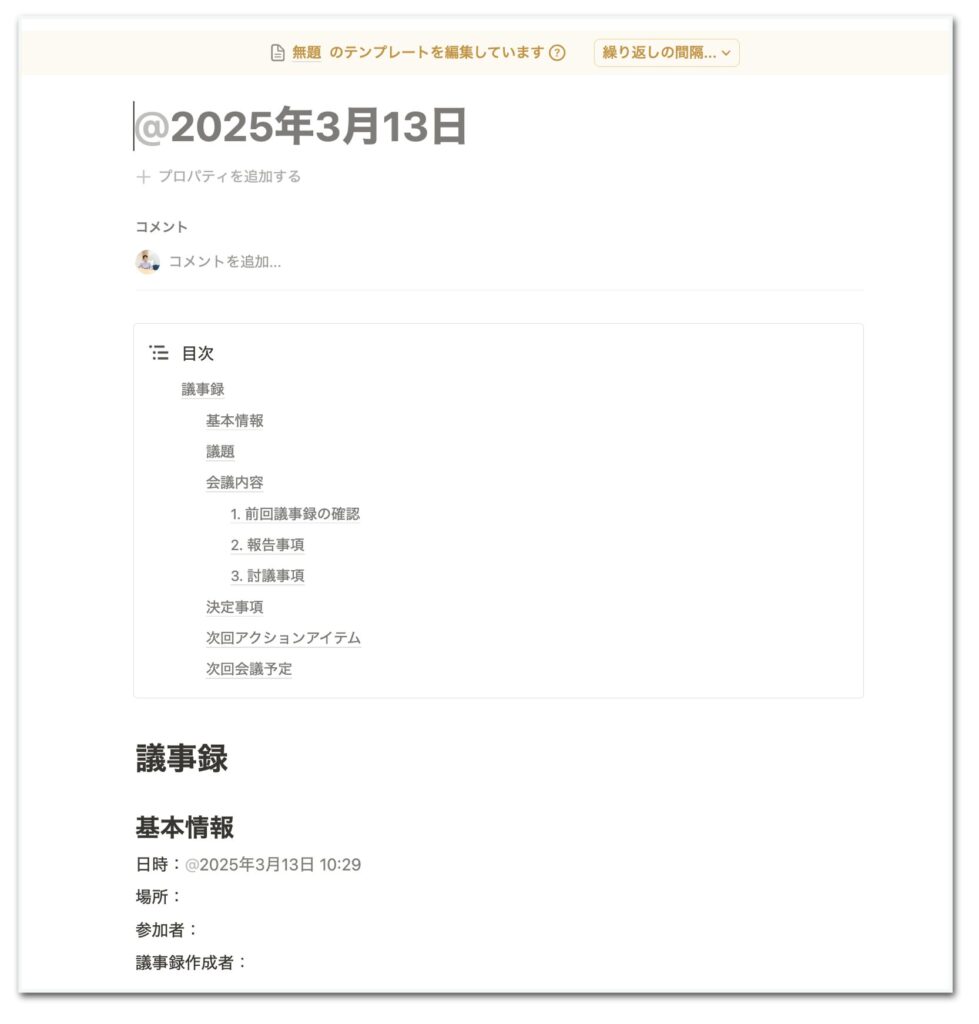
作成したNotionテンプレートの使用方法

作成したNotionテンプレートの使用方法は以下のとおりです。
- 作成した公開テンプレートの複製方法
- 作成したボタンテンプレートの使用方法
- 作成したデータベーステンプレートの使用方法
作成した公開テンプレートの複製方法
Notionでは、必要なときに、すぐに公開されているテンプレートの呼び出しが可能です。テンプレートの活用で、効率的にページやデータベースを作成できます。
Notionの公式テンプレートギャラリーでは3万以上の種類のカテゴリ分けされたテンプレートを見ることができます。その中から自分の用途にあったテンプレートを無料で複製して利用できます。
» Notion公式テンプレートギャラリーはこちら
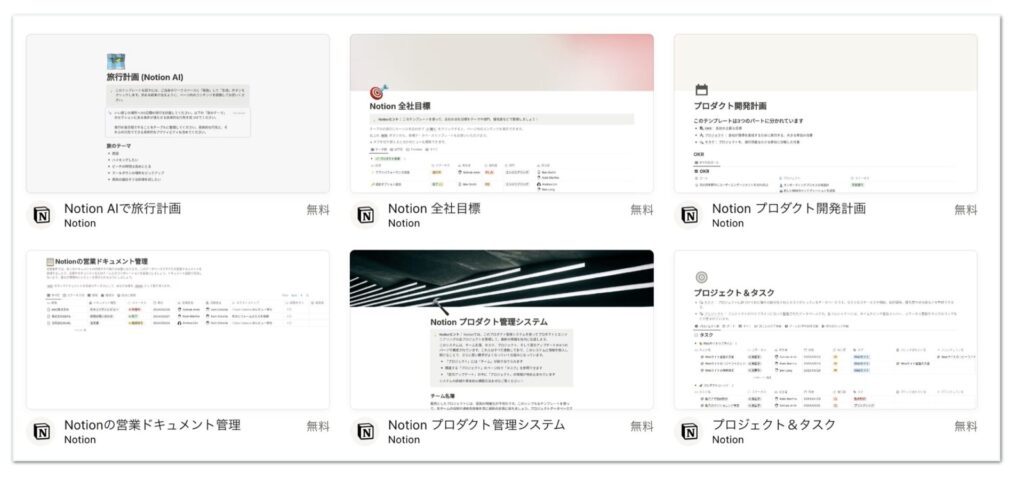
テンプレートをまずは確認したい時→ 「テンプレートを表示」をクリック
すぐにテンプレートを複製したい時→ 「テンプレートを入手」をクリック
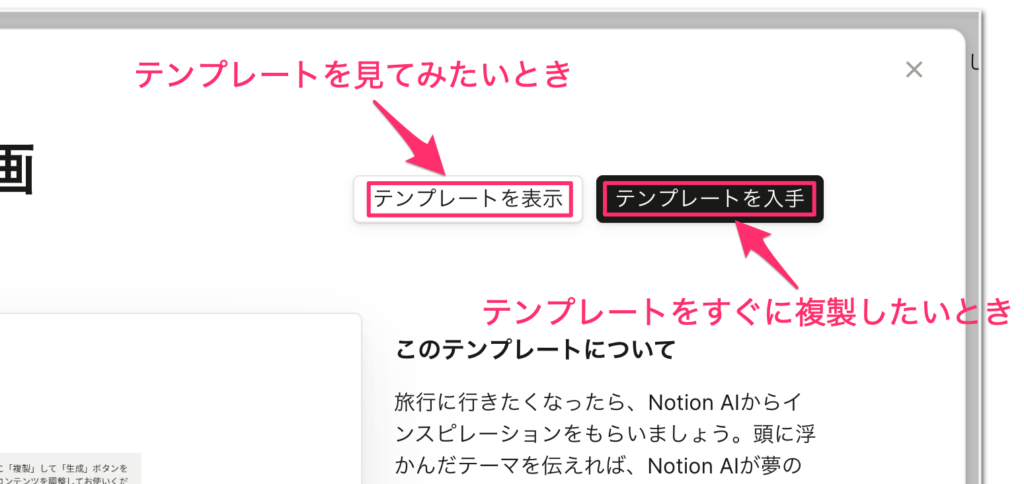
テンプレートページでは、ページ右上の「このテンプレートを使ってみる」をクリックすると自分のNotionページに複製ができます。
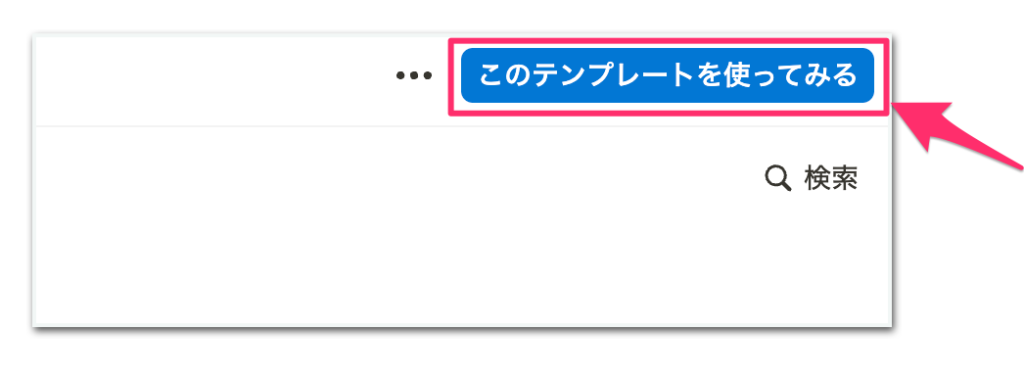
Notionページのどこに複製するかを選び、「追加」ボタンをクリックして複製を実行します。
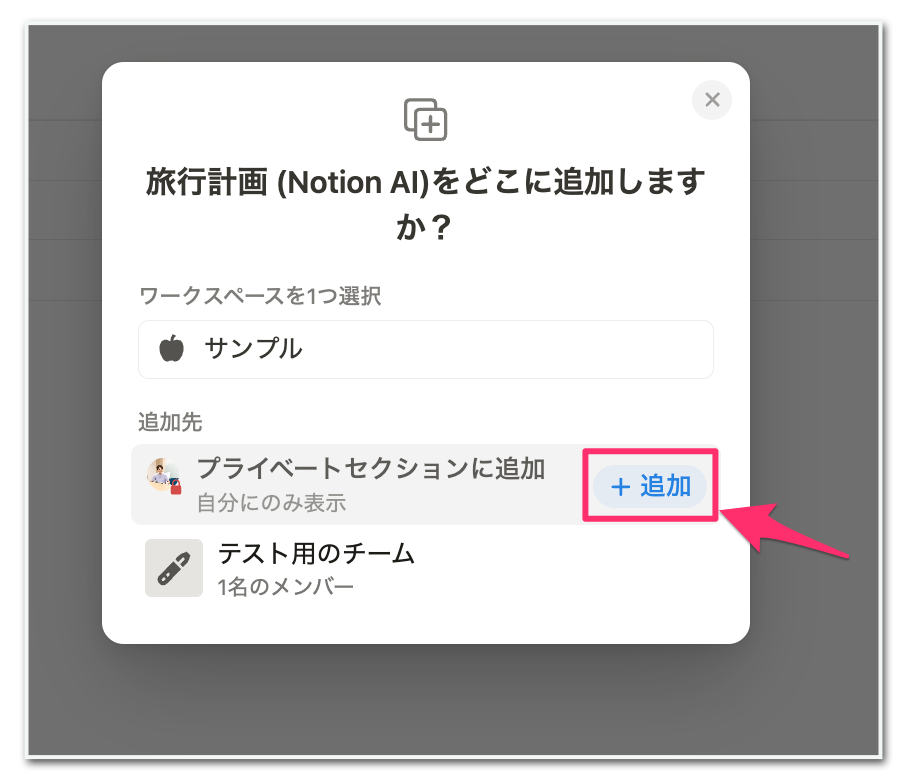
作成したボタンテンプレートの使用方法

ボタンテンプレートをで新しいページやブロックを作ると、テンプレート内容を元に自動的に同じ内容で作成されます。作成されたページやブロックは必要に応じて内容を編集しましょう。データベーステンプレートも同じく、新しいページとして追加されます。
テンプレートを使うことで、効率よく一貫性のあるページ作成が可能です。同じ内容のページを何度も作る必要がないため、時間の節約にもなります。ただし、テンプレートを使うだけでなく、目的に合わせて内容を編集することが大切です。自分だけのページを作り上げましょう。
テンプレートボタンからの呼び出しは、テンプレートボタン作成 で用意したボタンをクリックすることで事前に設定したテンプレートやブロックを簡単に呼び出せます。
» テンプレートページのサンプルはこちら
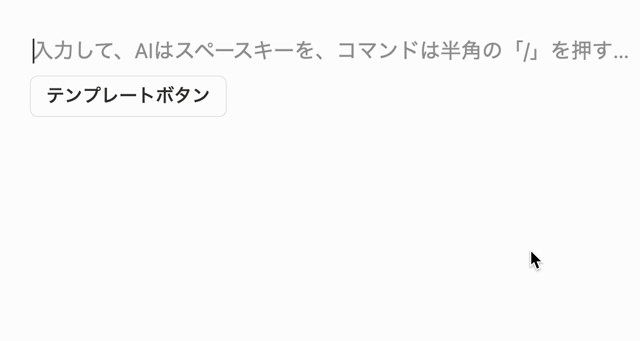
作成したデータベーステンプレートの使用方法
データベーステンプレートの使用で、効率的にデータベースを活用できます。テンプレートを使うと同じ形式のエントリーのカテゴリ分けや管理が簡単にできるので、時間の節約になります。
データベーステンプレートでは、データベーステンプレート作成 で用意したデータベースを利用して簡単にテンプレートを呼び出せます。データベーステンプレートの呼び出し方は2つの方法があります。
- データベース右上の🔽をクリックして、テンプレートを選択する方法
- 「新規」をクリックして、ページ内にある「テンプレートボタン」をクリックする方法
- データベース右上の🔽をクリックして、テンプレートを選択する方法
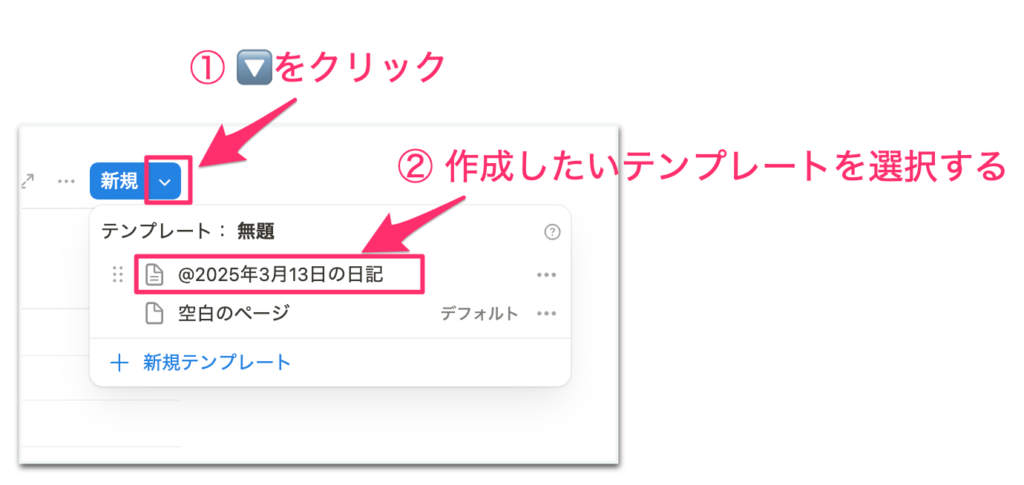
- 「新規」をクリックして、ページ内にある「テンプレートボタン」をクリックする方法
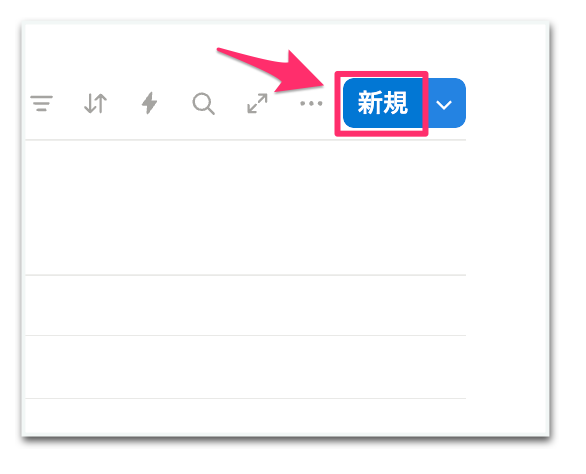
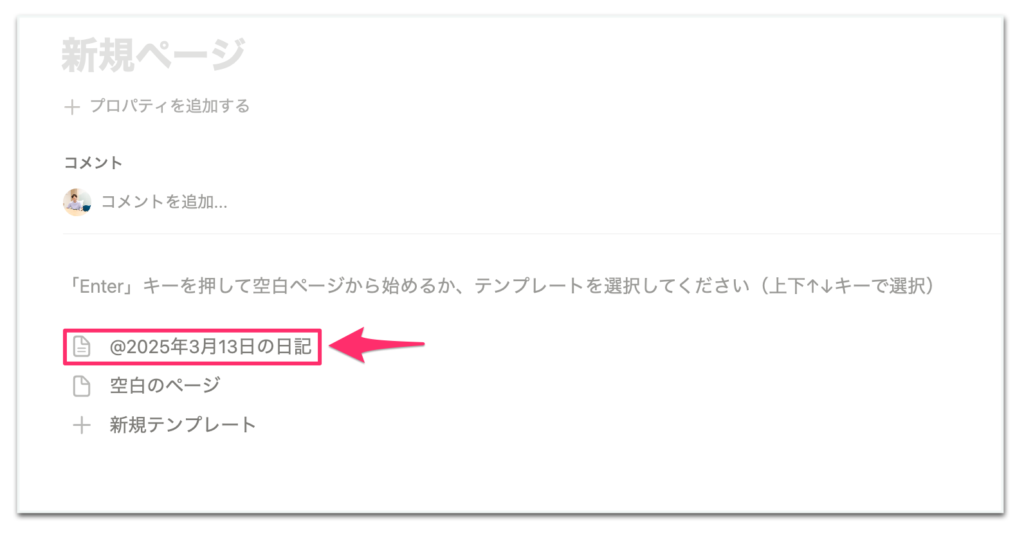
テンプレートからページ作成すると、あらかじめ設定した内容が自動的に適用されます。必要に応じて内容を編集・カスタマイズできるので、柔軟な運用が可能です。複数のテンプレートを作成すれば使い分けもできます。タスク管理用や習慣管理用、スケジュール管理用など、目的に応じたテンプレートを用意すると便利です。
» テンプレートページのサンプルはこちら
作成したNotionテンプレートのカスタマイズ

作成したNotionテンプレートのカスタマイズについて以下のポイントを解説します。
- 編集
- 複製
- 削除
- 共有
編集
Notionテンプレートの編集で、より使いやすく効率的なワークスペースを作れます。テンプレートの編集は、ユーザーのニーズに合わせてカスタマイズする重要な作業です。
公開テンプレートで編集できる主な項目は、以下のとおりです。
- テンプレートの内容
- プロパティ
- レイアウトやデザイン
- 条件付き書式
- 関連データベースのリンク
- ビュー
- 埋め込みコンテンツ
- アイコンや表紙画像
- テンプレート名
- タグや分類
スケジュール管理のテンプレートであれば、自分の生活リズムに合わせた時間枠の設定や重要度を示すタグの追加ができます。編集の際は元のテンプレートの構造を大きく崩さないよう注意しましょう。テンプレートの基本的な機能を保ちながら、少しずつ調整してください。
ボタンテンプレートは以下の順番で編集できます。
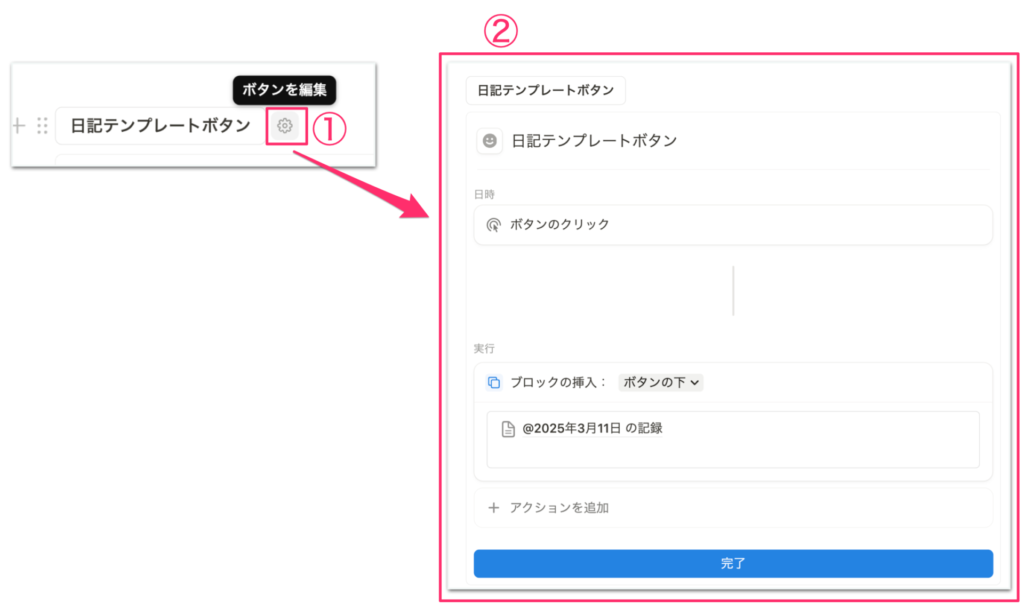
- テンプレートボタンの横にある「⚙️(設定)」のアイコンをクリック
- テンプレート内容やボタン名などを編集する
データベーステンプレートは以下の順番で編集できます。

- 🔽ボタンをクリック
- 編集したいテンプレートの右端にある「・・・」をクリック
- 「編集」をクリック
複製
Notionテンプレートの複製は簡単に行えます。元のテンプレートを残して新しいバージョンを作成できるので便利です。
元のテンプレートと新しいテンプレートの比較で、意図したとおりに複製されているか確認できます。実際に使用して、複製したテンプレートが正しく機能するか確認しましょう。
ボタンテンプレートの複製は以下の手順でできます。
- 複製したいボタンの左端にある「・・・」をクリック
- 「複製」をクリック
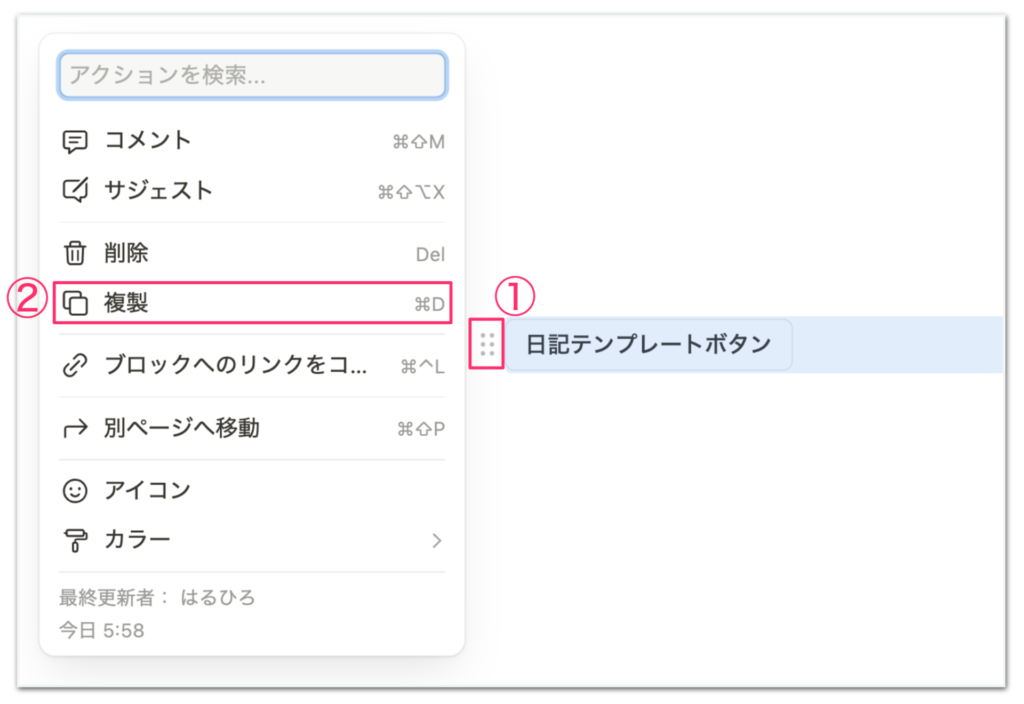
データベーステンプレートの複製は以下の手順でできます。
- 🔽ボタンをクリック
- 複製したいテンプレートの右端にある「・・・」をクリック
- 「複製」をクリック
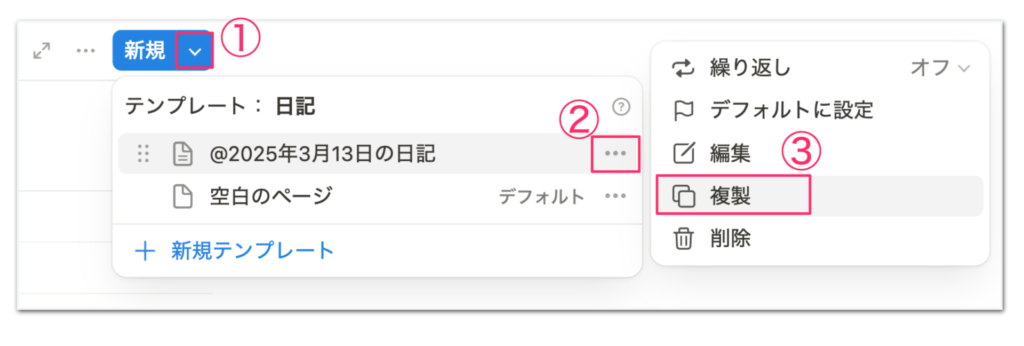
複製できると以下のように同じ内容のテンプレートが追加されていることがわかります。
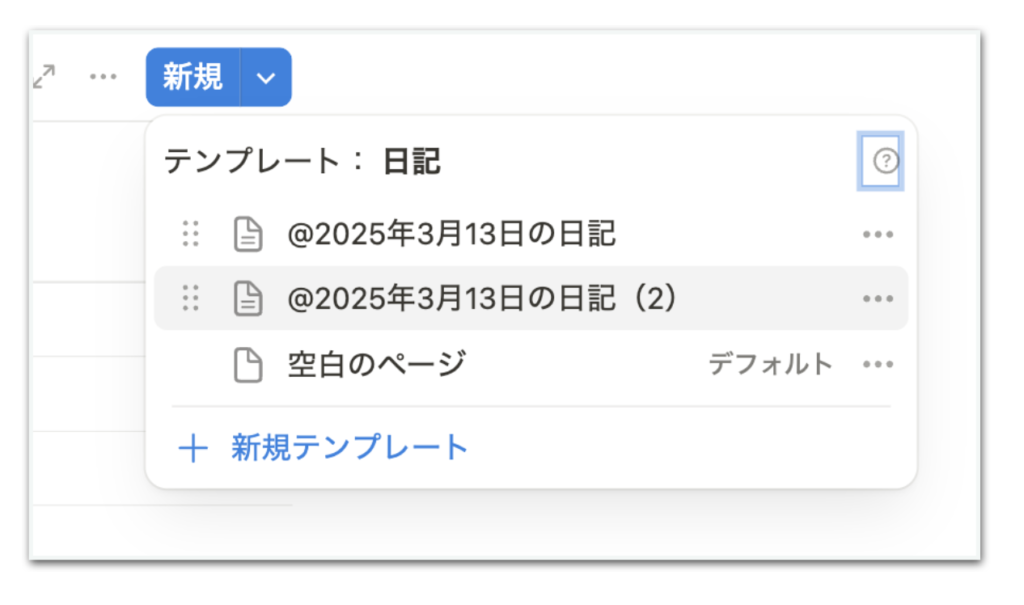
削除

Notionテンプレートの削除も簡単です。テンプレートページを開き、ページ右上の「…」メニューをクリックして「削除」を選択すれば、削除できます。削除したテンプレートは、ゴミ箱に30日間保存されます。期間内であれば復元できるので、誤って削除してしまった場合も安心です。
削除する前に、他のメンバーの使用状況や含まれている重要な情報、再利用の可能性などを確認しましょう。大切なテンプレートを誤って削除するリスクを減らせます。
ボタンテンプレートの削除は以下のボタンからできます。
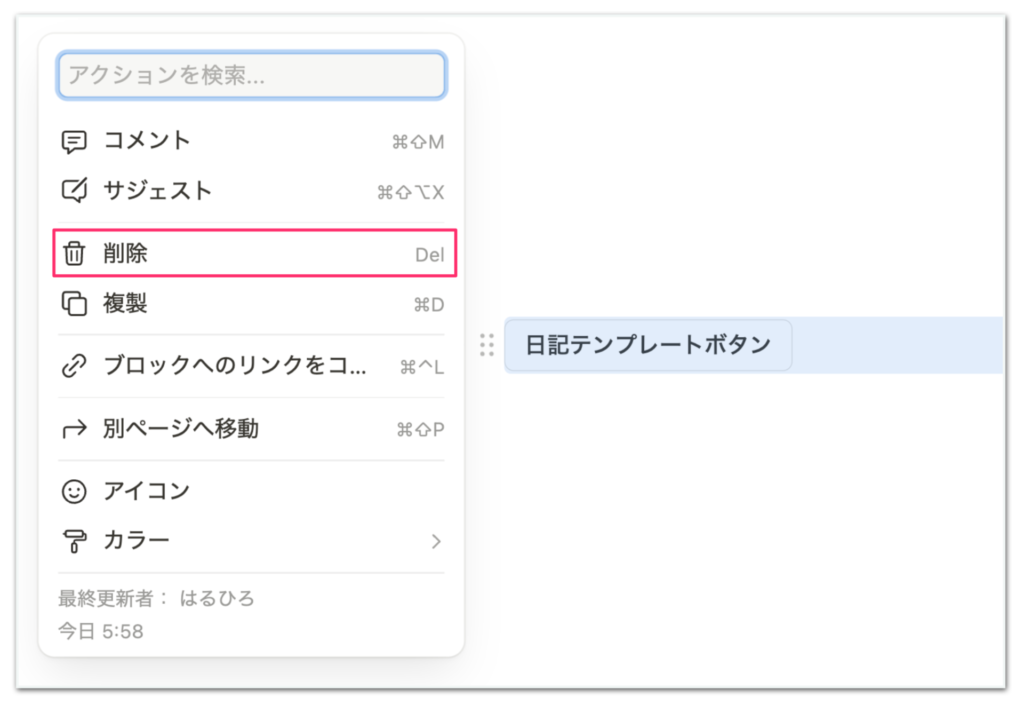
データベーステンプレートの削除は以下のボタンからできます。
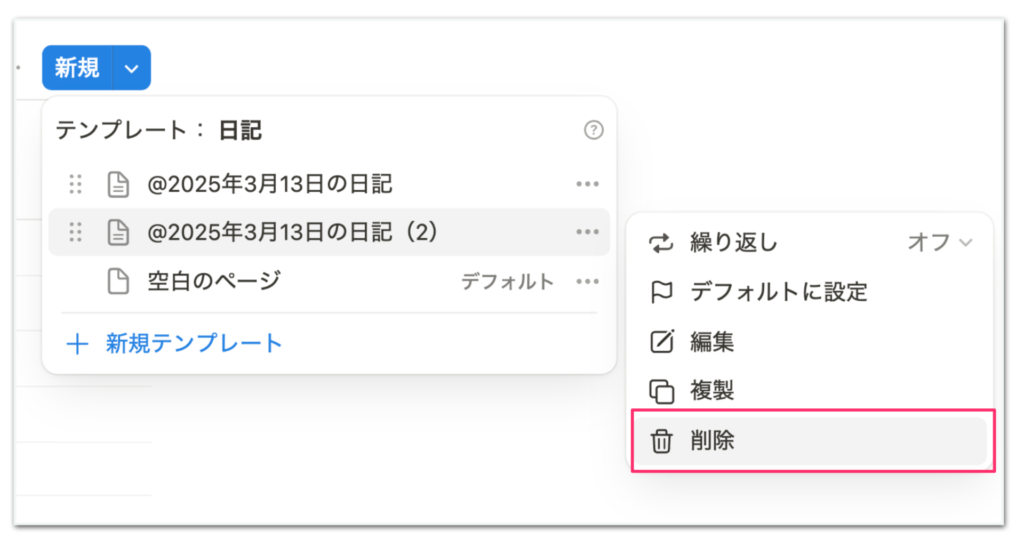
共有
Notionテンプレートを他のユーザーと共有すれば、効率的な情報共有や協力体制の構築が可能です。共有設定の変更により、閲覧のみや編集可能など、適切なアクセス権限を設定できます。情報セキュリティを保ちながら、必要な人とだけ情報の共有が可能です。
テンプレートのリンクやコードの生成は、以下の手順でできます。
- 「共有」ボタンをクリック
- 「リンクをコピー」を選択
- リンクを送信
共有したテンプレートは、後から管理や更新が可能です。テンプレートの内容を変更すると共有先にも反映されるので、常に最新の情報を共有できます。公開設定で公開にすると誰でも閲覧でき、非公開にすると指定したユーザーのみがアクセスできます。用途に応じて適切な設定を選びましょう。
» Notionのセキュリティ対策を徹底解説
Notionテンプレートの作成方法に関するよくある質問

Notionテンプレートの作成方法に関する以下のよくある質問に回答します。
- テンプレートの作成数に制限はある?
- 他のデータベースで作成したテンプレートは使える?
- テンプレートボタンで使える機能は?
テンプレートを活用したい方は参考にしてください。
テンプレートの作成数に制限はある?
Notionのテンプレート作成数に制限はありません。無料プランでも有料プランでも、作成できるテンプレートの数は実質無制限です。理由は、Notionがユーザーの自由な使用を重視しているからです。ワークスペースの容量制限内であれば、テンプレートを自由に作成できます。
他のデータベースで作成したテンプレートは使える?

Notionでは、他のデータベースで作成したテンプレートを使用できます。ページ内の情報をコピーして異なるデータベースのテンプレート作成時に貼り付けることで再現することができます。
データベースでテンプレートを使用する際は、プロパティの有無などが完全に同じ設定にはならない可能性があります。使用する際に細かな調整が必要なことに注意しましょう。
テンプレートボタンで使える機能は?
テンプレートボタンで使用可能な機能は以下のとおりです。
- ページプロパティの設定
- データベースプロパティの設定
- 基本的なブロック
- コンテンツの挿入
- データベースビュー
- 特殊ビュー
- 各種設定
- 高度なプロパティ
- 数式や条件付き書式
- テンプレートメンション
- サブページやリンクされたデータベース
機能の組み合わせで、自分の用途に合わせた効果的なテンプレートを作成できます。テンプレートボタンを使えば、複雑な設定も簡単に再現できるので、作業効率が大幅に向上します。
まとめ

Notionのテンプレート機能は、スケジュール管理やタスク管理、習慣管理を効率化したい方に便利なツールです。テンプレートの活用により、作業の効率化と一貫性を実現できます。Notionにはデータベースやボタン、公開の3種類のテンプレートがあり、自分に合った管理システム構築が可能です。
作成したテンプレートは、編集や複製、削除や共有などのカスタマイズもできます。テンプレートの作成数に制限はありません。Notionのテンプレート機能の活用で、日々の作業をより効率的に進められます。自分に合ったテンプレートを作成し、生産性を向上させましょう。
» Notionの基本的な使い方と活用方法を解説







