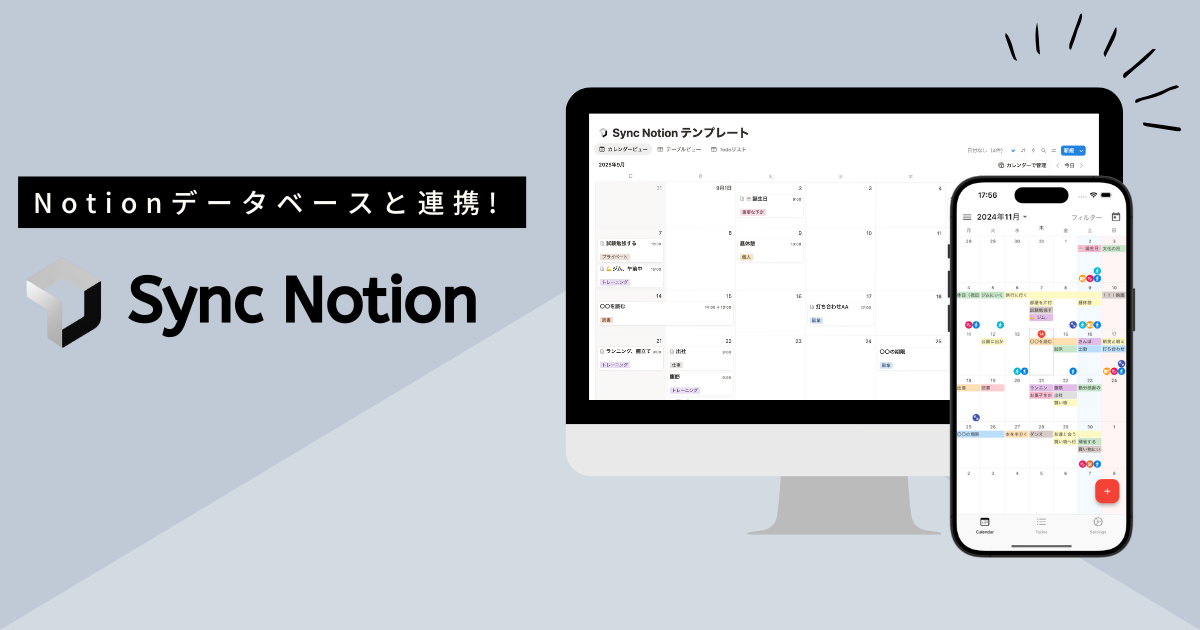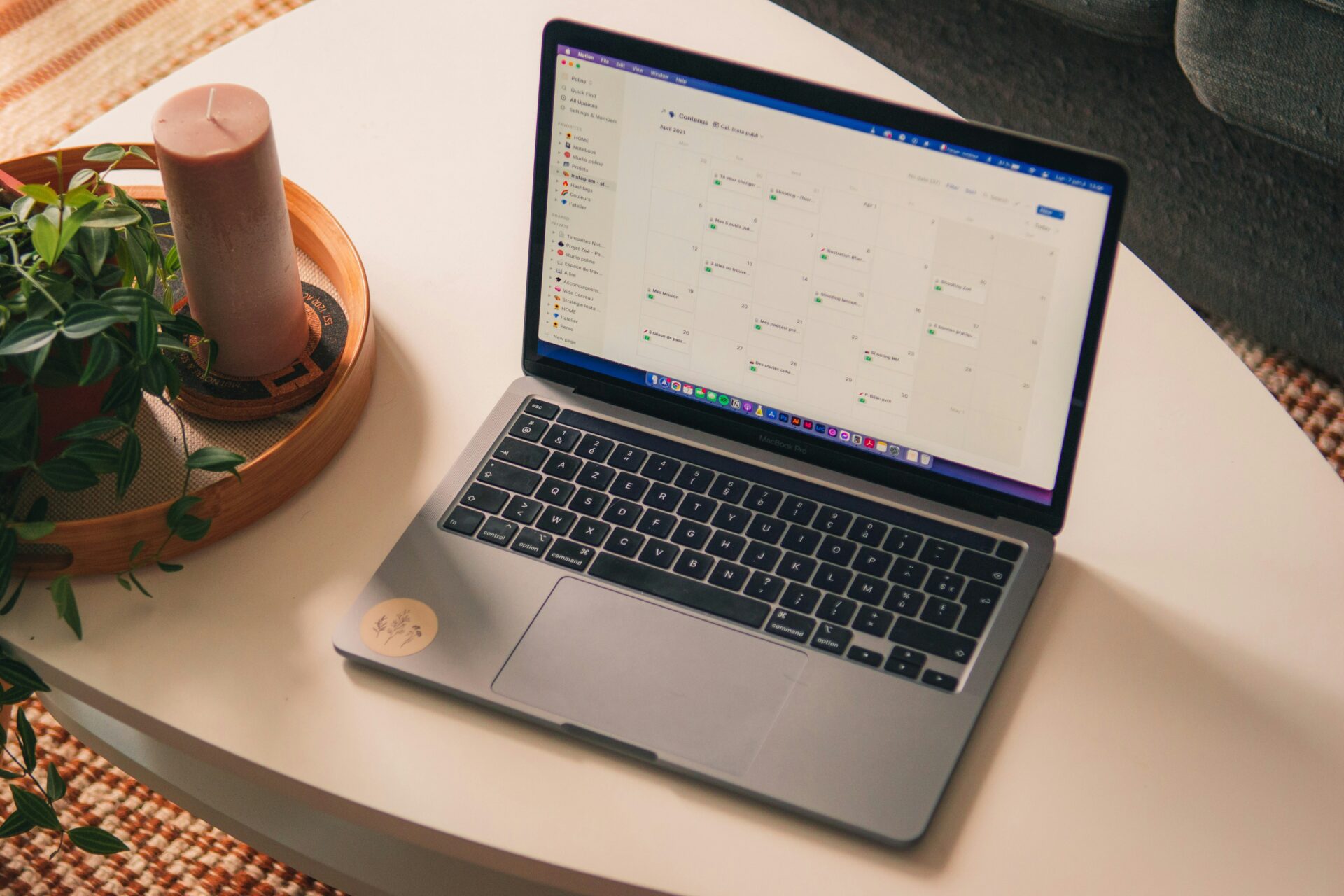【完全ガイド】Notionのブロックとは?種類・使い方・カスタマイズ方法を徹底解説!

Notionは多機能で柔軟性の高いツールですが、基本となる「ブロック」の概念の理解が欠かせません。この記事では、Notionのブロックの種類や使い方、カスタマイズ方法を解説します。
記事を読めば、Notionの基本的な機能を理解でき、効率的にスケジュール管理やタスク管理が可能です。Notionのブロックは、ページ内でコンテンツを構成する最小単位です。テキストやリスト、表などのさまざまな種類のブロックを組み合わせることで、自分に合った使いやすいページを作成できます。
» Notionのスマホ利用におすすめ!
カレンダーとタスク管理に特化したアプリはこちら
Notionのブロックとはページ内でコンテンツを構成する最小単位

Notionのブロックは、ページ内のコンテンツを構成する最小単位の要素です。さまざまな種類のコンテンツを柔軟に組み合わせられ、ドラッグ&ドロップで簡単に移動や並べ替えができます。テキストやリスト、チェックリストやページ、メディアなど多様なブロックがあります。
使いやすさと柔軟性を兼ね備えた便利なツールです。ページの構造や見た目を自由にデザインできる基本要素として活用できます。
» Notionとは?基本機能から始め方までマスターしよう!
Notionのブロックの種類
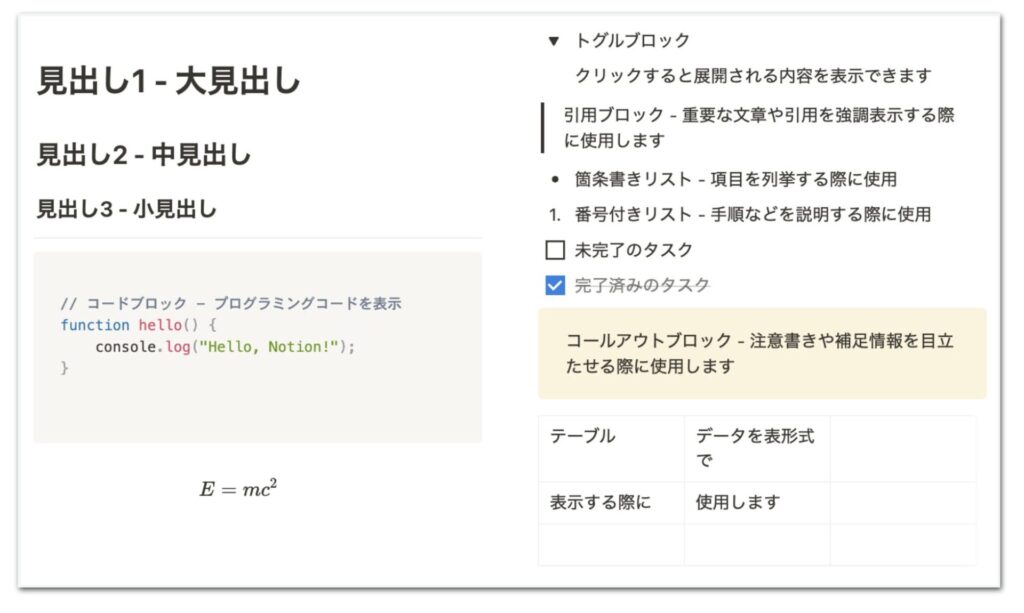
Notionで利用できる主なブロックの種類は、以下のとおりです。
- テキストブロック
- リストブロック
- チェックリストブロック
- ページブロック
- メディアブロック
- 表ブロック
- データベースブロック
- 引用・区切り線・コードブロック
テキストブロック
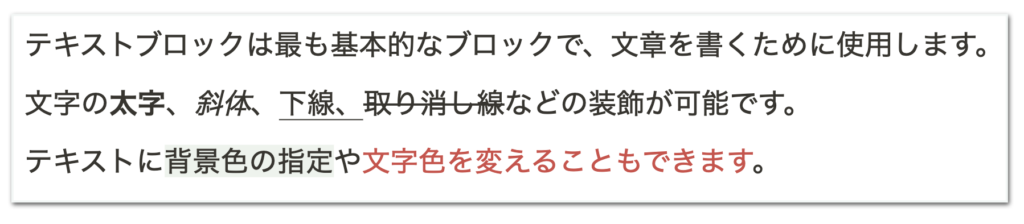
Notionのテキストブロックは、文章や段落を自由に入力できる基本的な要素です。シンプルながら柔軟性が高く、さまざまな用途に活用できます。長文を書くのはもちろん、短い文章やメモを残すのにも適しています。以下の用途で利用可能です。
- 会議の議事録作成
- プロジェクトの概要説明
- アイデアのブレインストーミング
テキストブロックは基本でありながら、重要な役割を果たしています。テキストを装飾する方法は以下のとおりです。
- 装飾したいテキストを範囲選択する
- 装飾したい種類を選ぶ
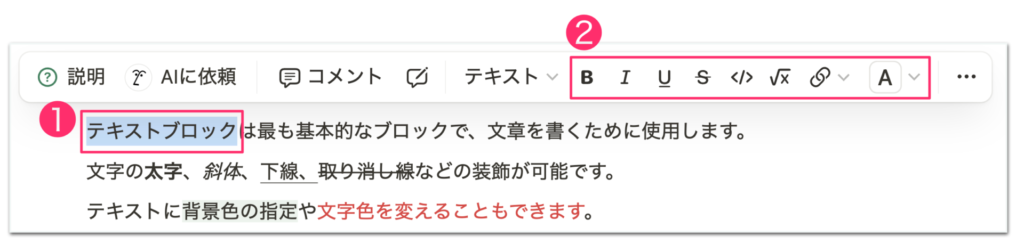
リストブロック
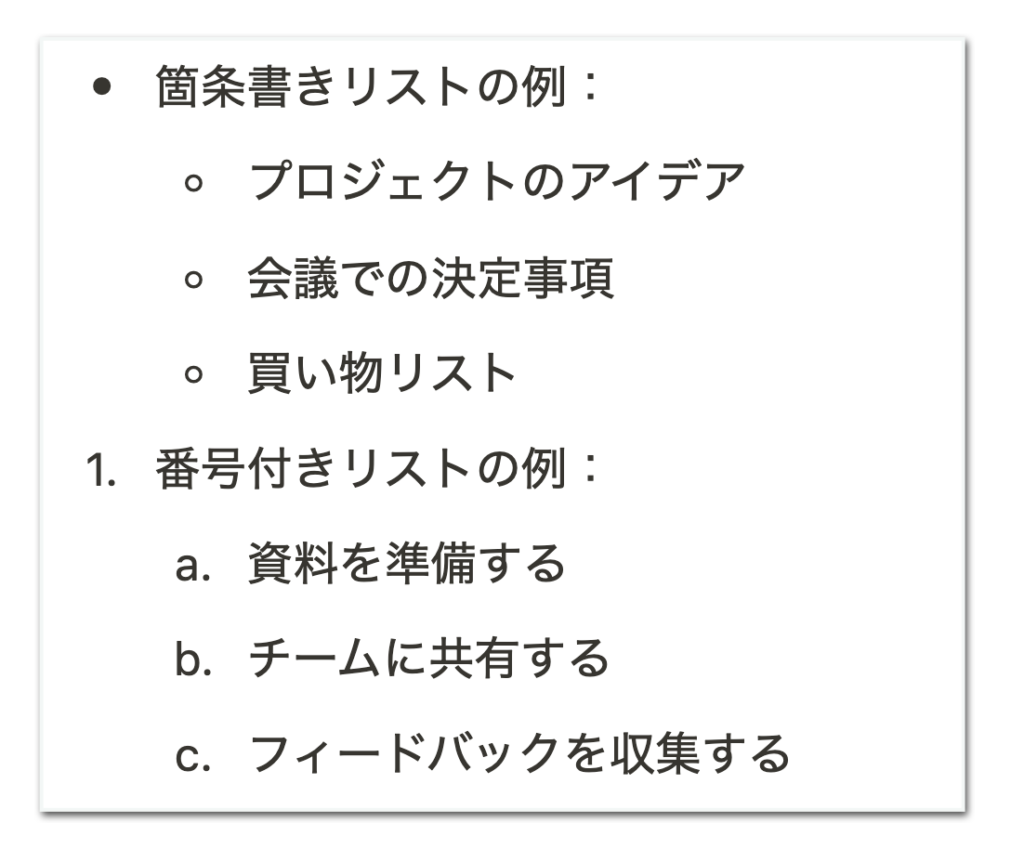

リストブロックは、箇条書きで項目を並べられるので、タスクの管理や計画の立案に最適です。階層構造を作成でき、優先順位を付けやすく、情報を簡潔にまとめられます。会議の議事録作成や日々のToDoリスト管理にも最適です。完了したタスクのチェックで、進捗状況を視覚的に把握できます。
リストブロックを活用すれば、情報の整理や管理が効率的に行えます。Notionでのスケジュール管理やタスク管理を効果的に行いたい方にとって、役立つ機能です。
リストブロックの入力方法は以下のとおりです。
- /bulletまたは、
*、-、+のいずれかを入力する - スペースキー を押す
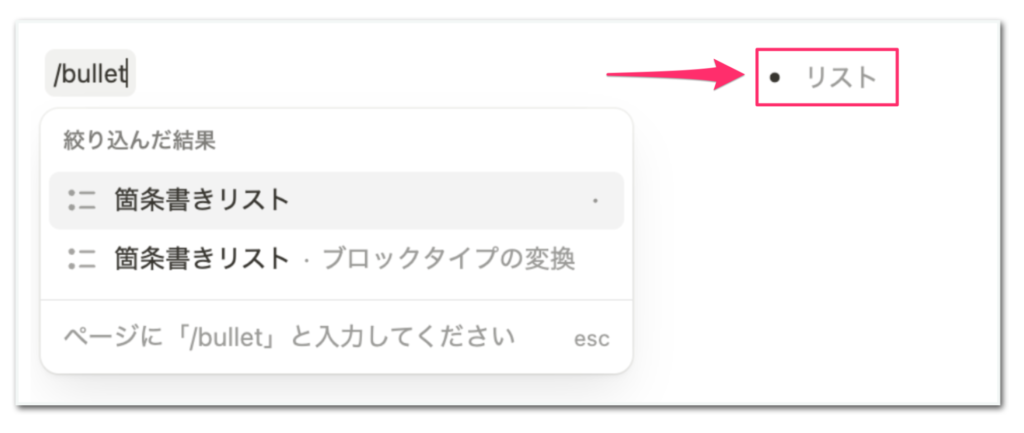
- /num または、
1.、a.、i.のいずれかを入力する - スペースキー を押す
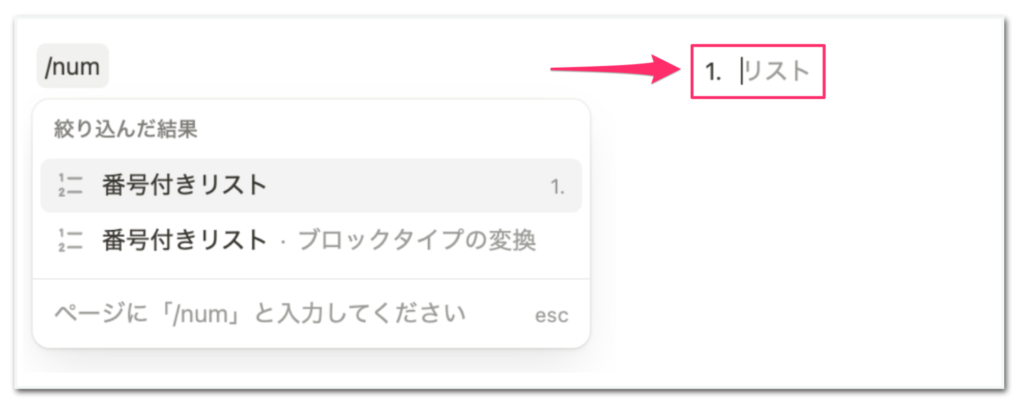
ブロックをネストしてリストさらに見やすくする手順は以下のとおりです。
- ネスト、インデントさせたい行にカーソルを合わせる
- タブキーを押す
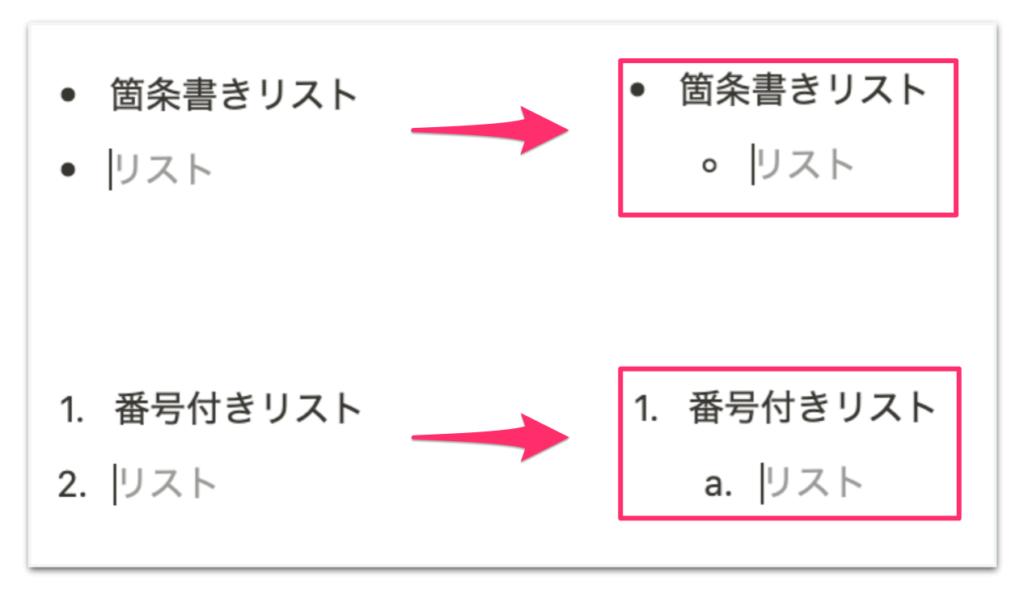
チェックリストブロック
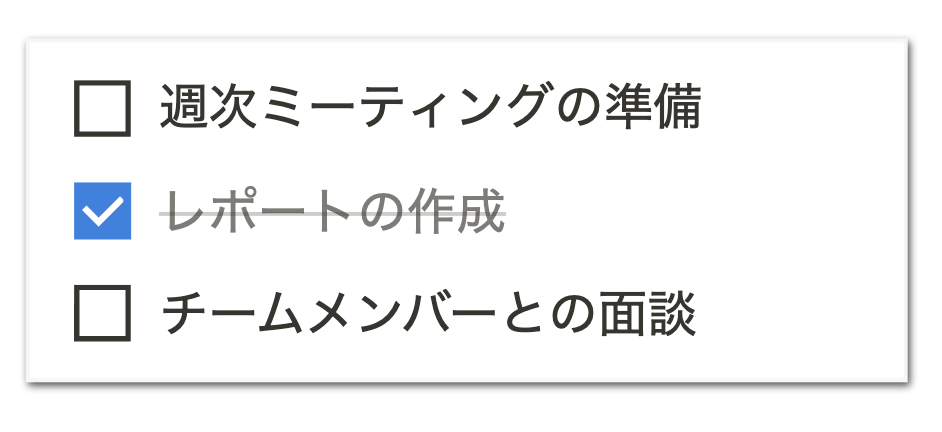
チェックリストブロックを使うと、やるべきことを簡単に整理し、進捗状況を視覚的に把握できます。タスクやToDoリストの作成に最適で、チェックボックス付きの項目を簡単に追加できます。
完了したタスクを視覚的に管理でき、優先順位やリマインド通知との組み合わせも便利です。サブタスクを作成し、タスクを階層化できます。チェックリストブロックを使うと、ドラッグ&ドロップで簡単に項目の順序変更が可能です。
複数人でプロジェクトを進める場合も、スムーズに協働作業できます。進捗状況が把握しやすく、プロジェクト全体の進み具合を一目で確認できるため、おすすめです。
チェックリストの入力方法は以下のとおりです。
- /todoまたは、[] を入力する
スペースキー を押す
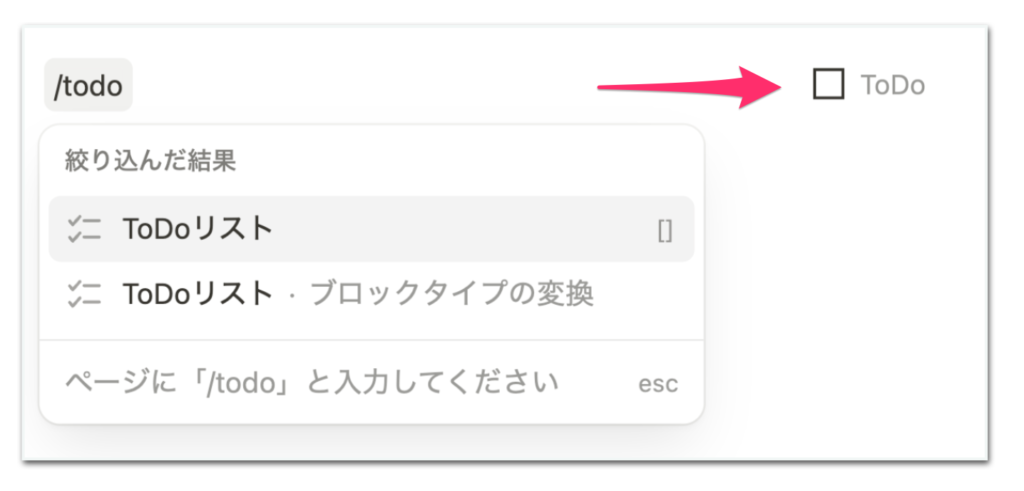
ページブロック

ページブロックを使うと、ページ内に別のページ(サブページ)を埋め込めます。情報を階層的に整理し、効率的に管理できるので便利な機能です。ページブロックは、サブページやリンク先として役立ち、サブページのタイトルがリンク表示されます。アイコンや画像を追加してカスタマイズでき、ドラッグ&ドロップで簡単に移動や整理ができます。
ページブロックを活用すると、プロジェクトの管理やタスクの整理が格段に楽になるのが特徴です。大きなプロジェクトを複数の小さなタスクに分割し、それぞれをページブロックとして作成できます。プロジェクト全体の進捗を把握しやすくなり、効率的に作業を進められます。
リンクの設置方法は以下の2通りがあるので、目的に応じて使い分けましょう。呼び出し方はページ内の好きな場所で /page と入力します。
- 新規ページを作成して、リンクを設置する
- 既存のページを選んで、リンクを設置する
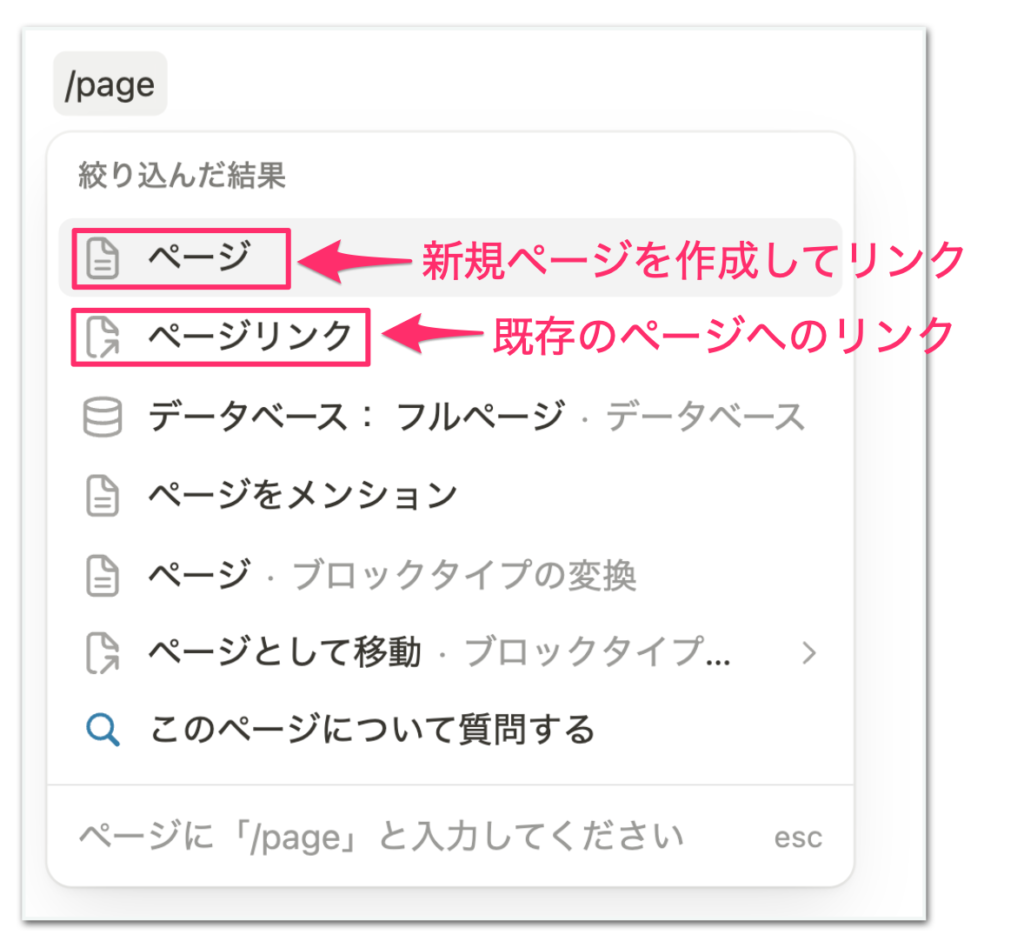
作成したページは権限設定をすることにより、特定のユーザーのみにアクセスを制限することも可能です。チーム内での情報共有やクライアントとの協力作業に役立ちます。
メディアブロック
メディアブロックは、Notionページにさまざまな種類のメディアを追加できる便利な機能です。追加できるコンテンツは、以下のとおりです。
- 画像
- ビデオ
- オーディオファイル
- PDF・その他ファイル
- Webブックマーク
スケジュール管理の際に予定の場所の写真を追加したり、タスク管理で参考動画を埋め込んだりできます。習慣管理では、モチベーションを上げる画像やオーディオを追加するのも効果的です。視覚的に情報をわかりやすく整理できます。
メディアブロックを入力するためのショートカットキーとそれぞれのブロックの説明は以下のとおりです。
- 画像の表示・埋め込み /image
- 画像のアップロード、埋め込みオプション、またはUnsplashから画像を追加するオプションを表示します。
- PDFファイル埋め込み
/pdf - PDFファイルをアップロード、またはURLを貼り付けて、インラインでPDFファイルを表示させます。
- Webページのブックマーク /book
- URLを貼り付けて、インラインでWebページのブックマークを表示させます。
- 動画の表示・埋め込み /video
- 動画ファイルをアップロード、またはYouTube、Vimeoなどの動画サイトの動画を埋め込みます。
- 音声データの埋め込み
/audio - 音声ファイルをアップロード、またはSoundCloud、Spotifyなどのサービスの音声データを埋め込みます。
- ファイルの埋め込み /file
- コンピュータから任意のファイルをアップロードしたり、埋め込みを作成したりします。
- 上記以外の様々な埋め込み /embed
- X(旧Twitter)の埋め込み、Googleマップ、Googleドライブ、Githubなどの500以上の埋め込みのいずれかを追加します。
無料プランではファイルアップロードが最大5MBまでのサイズ制限があります。有料プランになると5GBまでのファイルアップロードが可能になったり、バージョン履歴の保持期間も長くなります。プランごとの違いはこちらの記事で紹介しています。
» Notionの料金プラン徹底解説|個人・ビジネスに最適なプランはどれ?
表ブロック
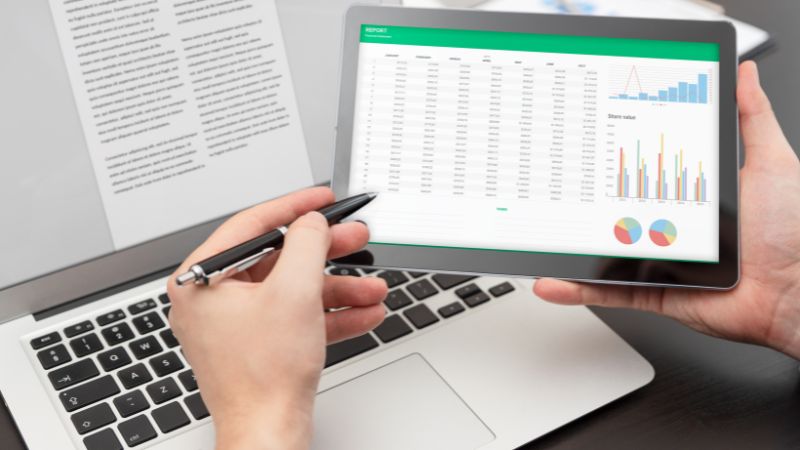
表ブロックでは、データを行と列で構成された表形式で整理できます。スケジュールやタスク管理に最適です。列見出し、行見出しのハイライト機能が利用できます。列の幅の調整や、セルの中で改行して入力できる点も特徴です。
- /table を入力する
- 選択肢の中から「テーブル」を選択する
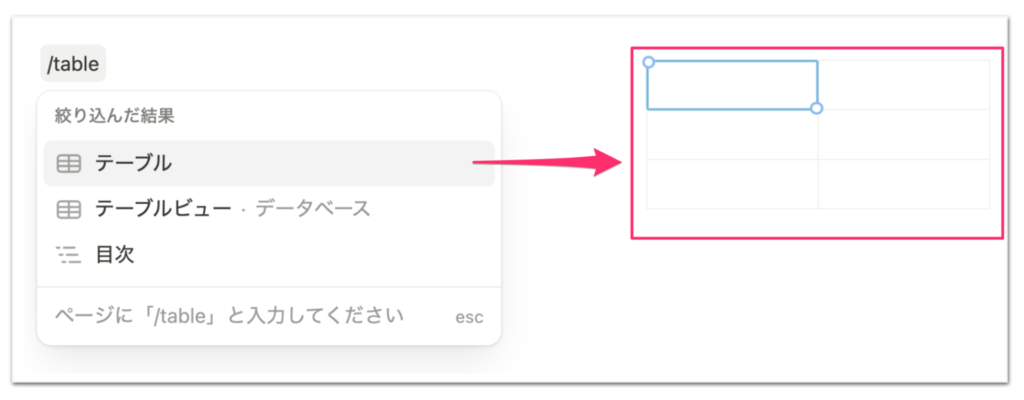
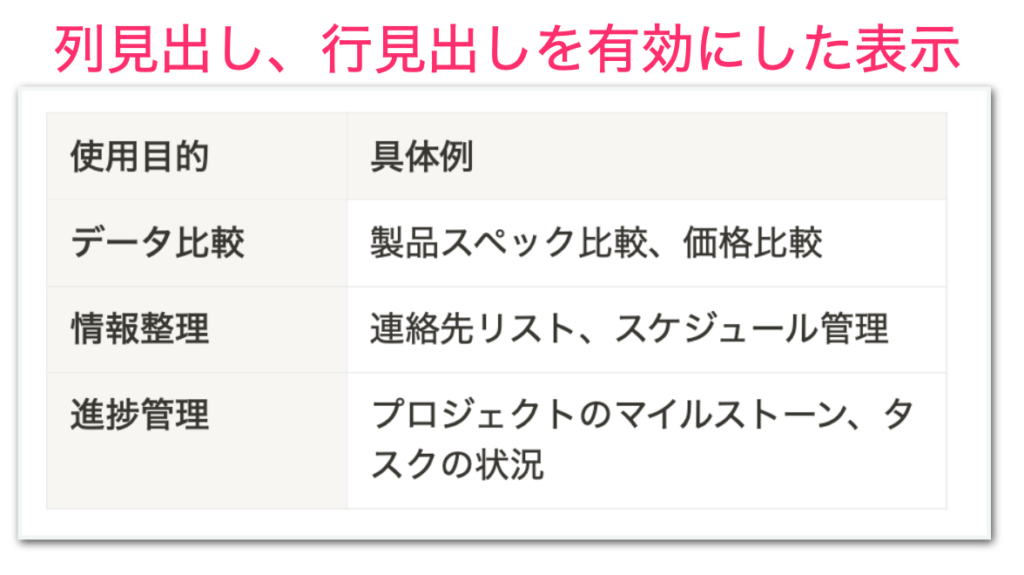
テーブルは週間スケジュールの管理にも便利です。曜日ごとに列を作成し、時間帯ごとに行を設定すると、1週間の予定を一目で把握できます。一方で、データベースのようなフィルター、並べ替えはできないため注意しましょう。
データベースブロック
データベースブロックを使うと、さまざまな情報を効率的に管理できます。タスク管理や複数のビュー、カスタムプロパティやフィルターとソートに対応可能です。タスク管理に使う場合は、タスク名や期限、担当者や進捗状況などのプロパティを設定できます。チームのタスクを一目で把握できる便利な機能です。
データベース同士のリレーション機能で、複雑な情報も簡単に管理できます。プロジェクトデータベースと顧客データベースをリンクすれば、各プロジェクトに関連する顧客情報をすぐに確認できます。大量のデータを扱う場合にも有用です。
» プロジェクト&タスクテンプレートのコピーはこちらから
- /database を入力する
- 選択肢の中から「データベース・インライン」を選択する
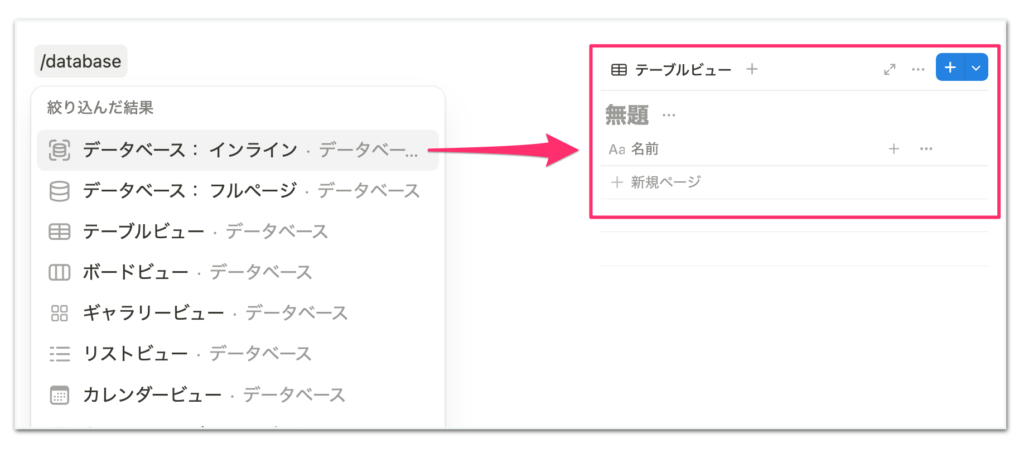
引用・区切り線・コードブロック
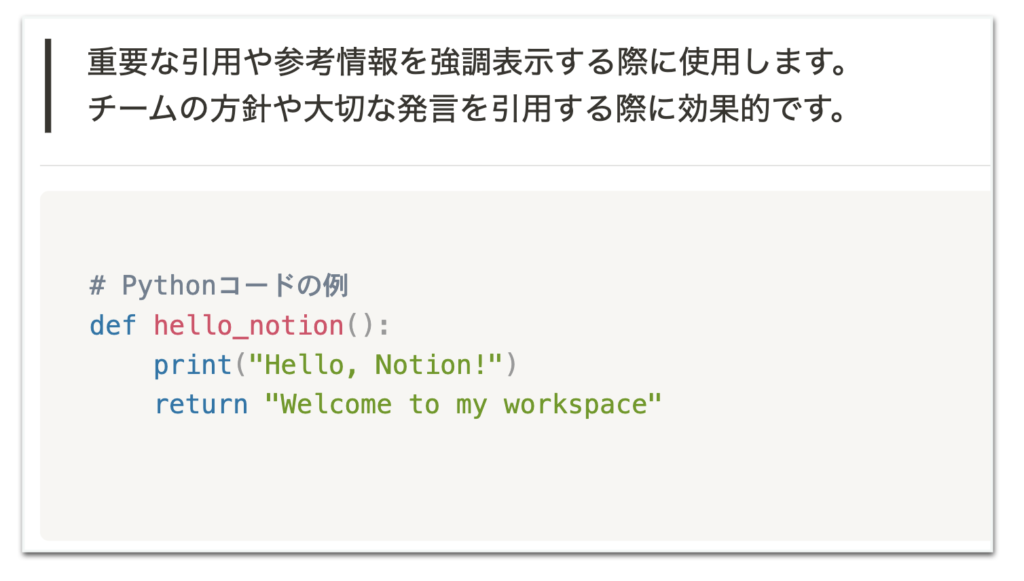
Notionでは、引用や区切り線、コードブロックを使って文書を構造化し、読みやすくできます。引用は重要な文章を強調するのに適しています。「”」のあとにスペースを入力して追加でき、インデントや色を変更して、目立たせることも可能です。区切り線は「—」と入力することでセクションを視覚的に分割できます。
コードブロックは「/code」コマンドでも追加可能です。プログラミングコードを表示するのに適しており、シンタックスハイライトにも対応しています。わかりやすく整理されたページの作成が可能です。
- /引用 と入力すると、引用表示ができる
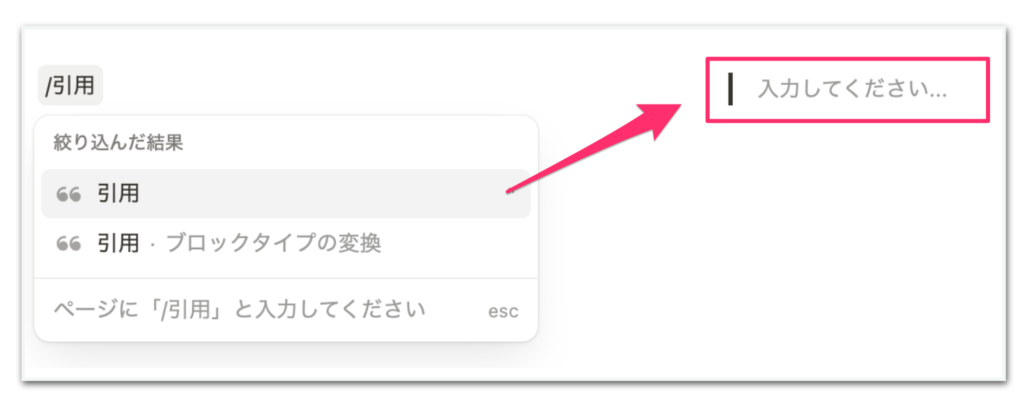
- — ハイフンを3つ連続して入力すると区切り線が引ける

- /code と入力すると、コードブロックができる
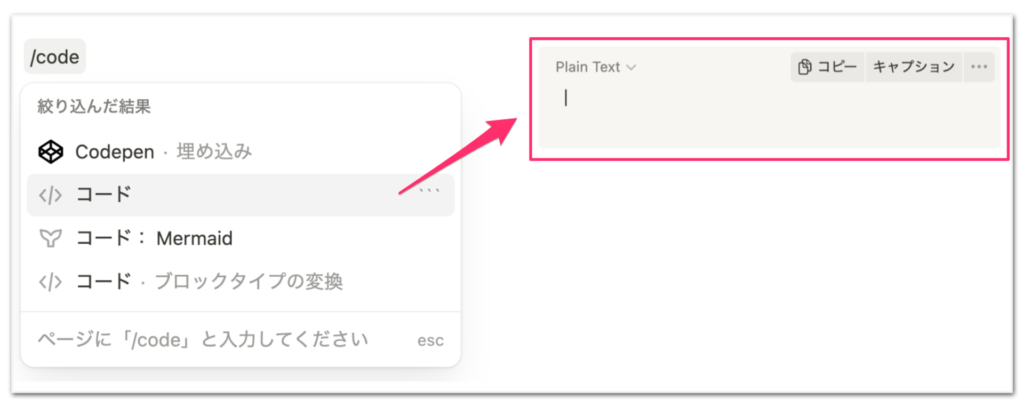
Notionのブロックの使い方
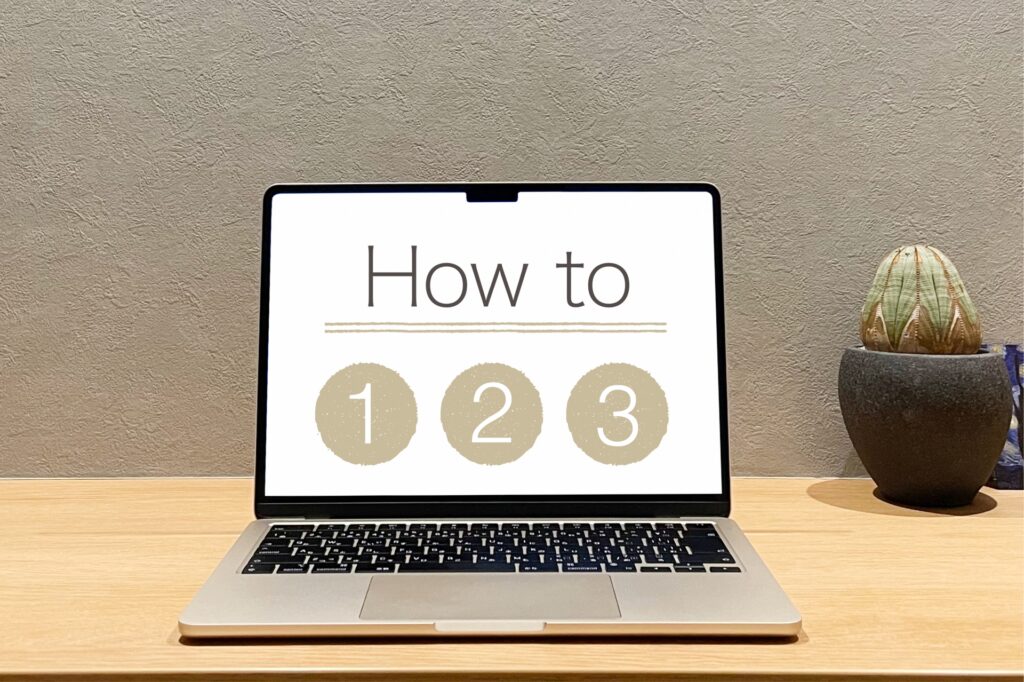
Notionのブロックについて、以下の基本操作を解説します。
- 追加
- 変更
- 並べ替え
追加
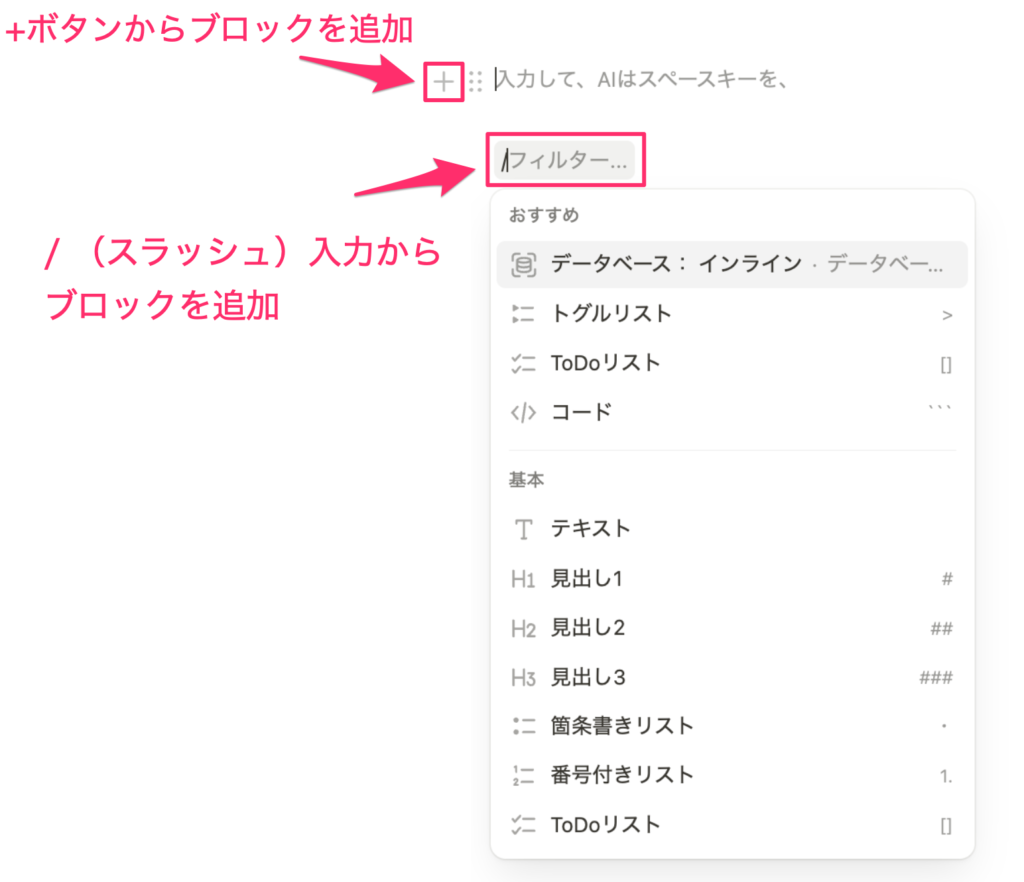
Notionでブロックを追加する方法は、以下のとおりです。
- ページ上の「+」ボタンをクリックする
- スマッシュコマンドを使う
- コピー&ペーストでコンテンツを追加する
- 既存のブロックを複製して追加する
スマートフォンやタブレットからでも、簡単にブロックを追加できます。外部アプリやサービスとの連携による追加も可能です。SlackやGoogleカレンダーなど、多くのサービスと連携しています。状況や好みに合わせて、最適な追加方法を選びましょう。
» 効率的に作業できる!Notionのショートカットの基本と応用
» スケジュール・タスク管理に!Notionテンプレートの作成方法と活用法
ブロックの複製をしている例
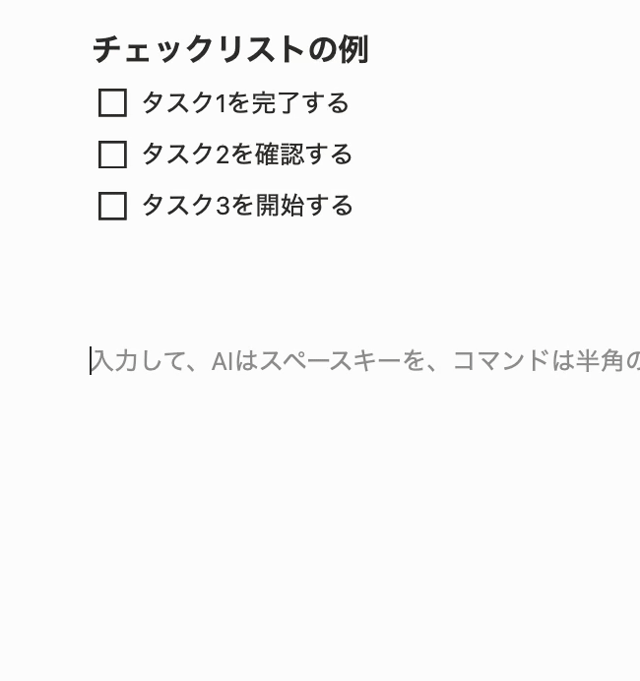
変更
ブロックタイプの変更は変更したいブロックの左端にあるブロック選択ボタンを選択してから「ブロックタイプの変換」を選びます。変換できるタイプの一覧から好きなタイプを選ぶと変換できます。
- 左端にある6つのドットを押す
- 「ブロックタイプの変換」を選択する
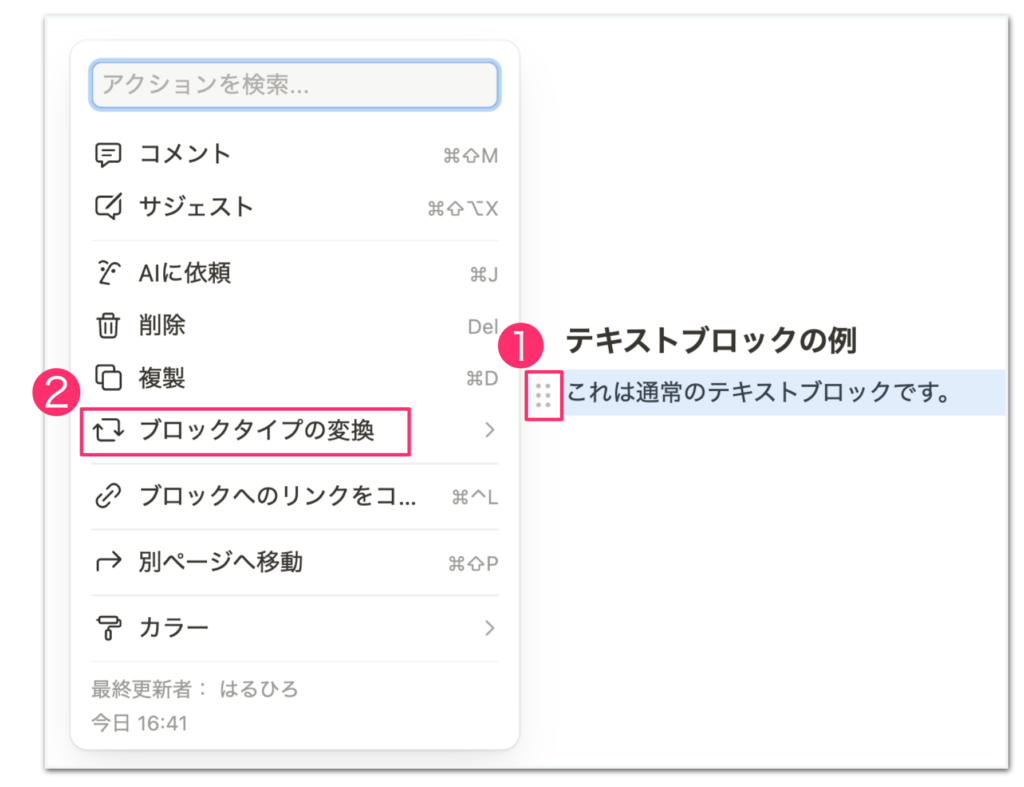
並べ替え
Notionのブロックはドラッグ&ドロップで移動可能です。ブロックの左側にある6つのドットをクリックしてドラッグすると、ブロックを自由に移動できます。キーボードを使う場合は、矢印キーで上下に移動します。複数のブロックを一度に移動させたい場合は、Shiftキーを押しながら選択しましょう。
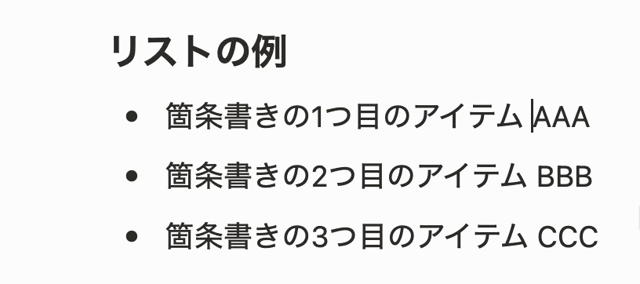
親子関係のあるブロックは、親ブロックを移動すると子ブロックも一緒に動きます。ブロックの左側にある6つのドットをクリックしたまま「上に移動」や「下に移動」します。種類が異なるブロック内にもドラッグ&ドロップするだけで、簡単に移動できます。
Notionのブロック並べ替え機能は柔軟で使いやすく、ページの構成を自由自在に変更できるのが特徴です。
» Notionの基本的な使い方と活用方法を解説
Notionのブロックのカスタマイズ方法
Notionのブロックについて、以下のカスタマイズ方法を解説します。
- カラム構造の作成
- 色と装飾の設定
- リンクやコメントの追加
- サブページの作成
カラム構造の作成
カラム構造の作成は、Notionでの情報整理と視覚的な表現を向上させる重要な機能です。複数のブロックを横に並べることで、2列や3列などのレイアウトを簡単に作成できます。幅の調整も簡単にでき、ドラッグ&ドロップで手軽に操作可能です。ダッシュボードやギャラリー作成にも役立ちます。
カラム構造の作成は、Notionでのスケジュールやタスク、習慣管理を効果的に行うための強力なツールです。
/col + 列の数 を入力することでショートカットで最大5列までのカラム構造を作成することができます。
- 2列のブロックを作成するショートカット → /col2
- 3列のブロックを作成するショートカット → /col3
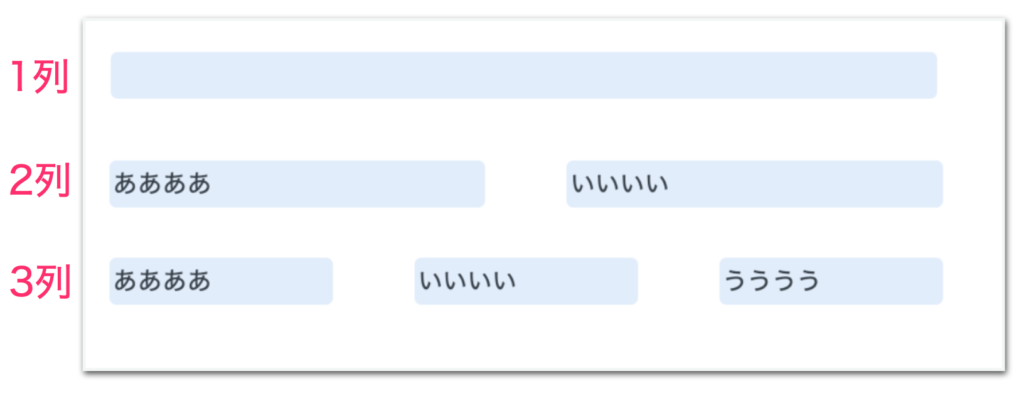
色と装飾の設定
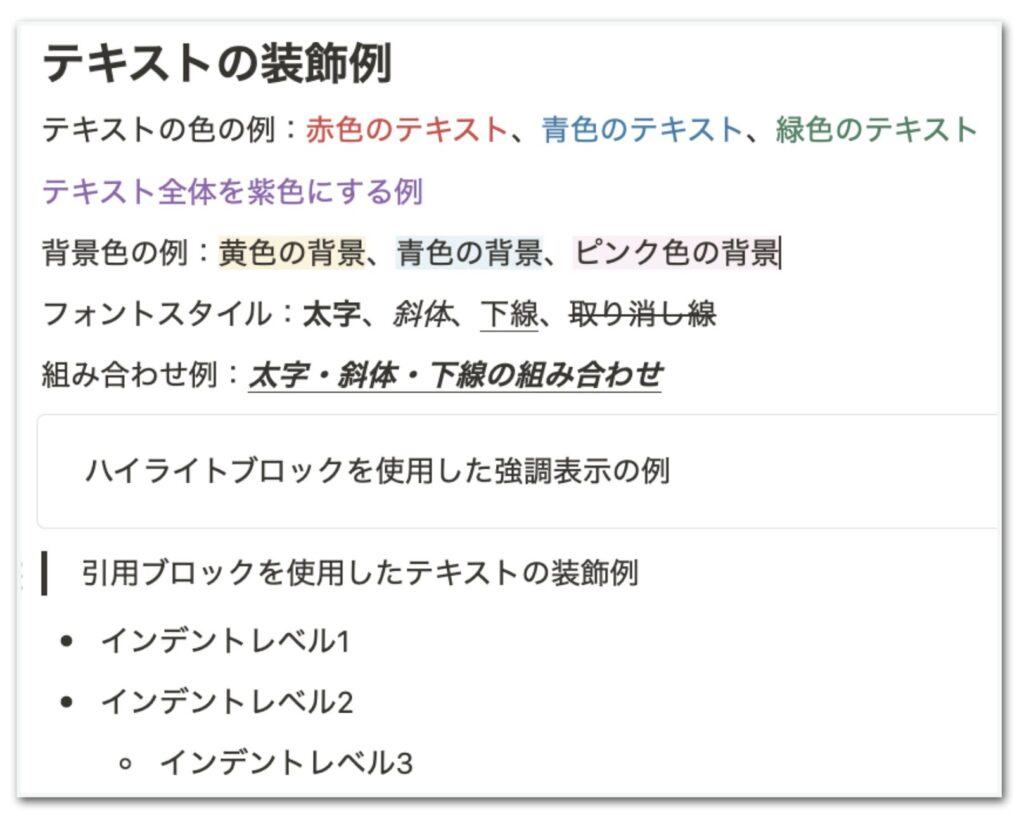
Notionでは、テキストの見た目を自由にカスタマイズできます。色や装飾の変更で、情報の強調や整理がしやすくなります。設定できる項目は、以下のとおりです。
- テキストの色
- 背景色
- 太字、斜体、下線、取り消し線
- ハイライト
- インデント
装飾によって、締め切りが近いタスクは赤字にしたり、完了したタスクに取り消し線を引いたりできます。装飾を使いすぎると逆に読みにくくなる場合もあるので、適度に使うのがコツです。シンプルで見やすいデザインを心がけましょう。
テキストを装飾する方法は以下のとおりです。
- 装飾したいテキストを範囲選択する
- 装飾したい種類を選ぶ
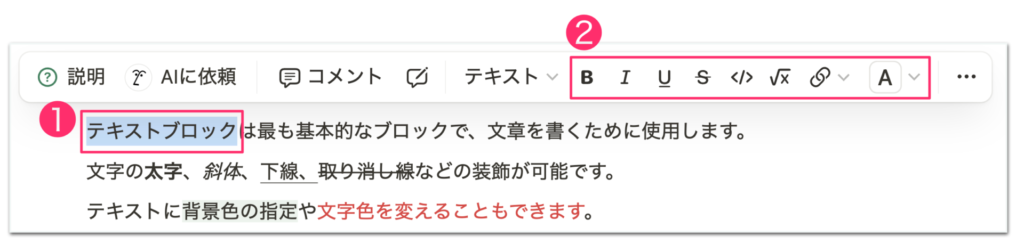
リンクやコメントの追加
リンクやコメントの追加を行うと、効果的に情報の整理や共有ができます。リンクはテキストを選択し、リンクアイコンをクリックしてURLを追加できます。キーボードショートカット(Cmd/Ctrl + K)の使用も可能です。内部リンクは@を入力してページ名を選択し、外部リンクはURLを直接貼り付けます。
コメントを追加するには、テキストを選択して「コメント」をクリックします。メンション機能を使えば、特定のユーザーに通知の送信されます。@を入力し、ユーザー名を選択しましょう。リンク先のプレビュー表示やブックマーク機能も便利な機能です。
リンクブロックを使えばプレビューが表示され、重要なリンクはブックマークとして保存できます。
コメントの登録方法は以下のとおりです。
- コメントを追加したいテキストを範囲選択する
- 「コメント」を選ぶ
- コメントのメッセージを入力する。(@マークでメンバーをメンションできます)
- 保存ボタンを押して完了
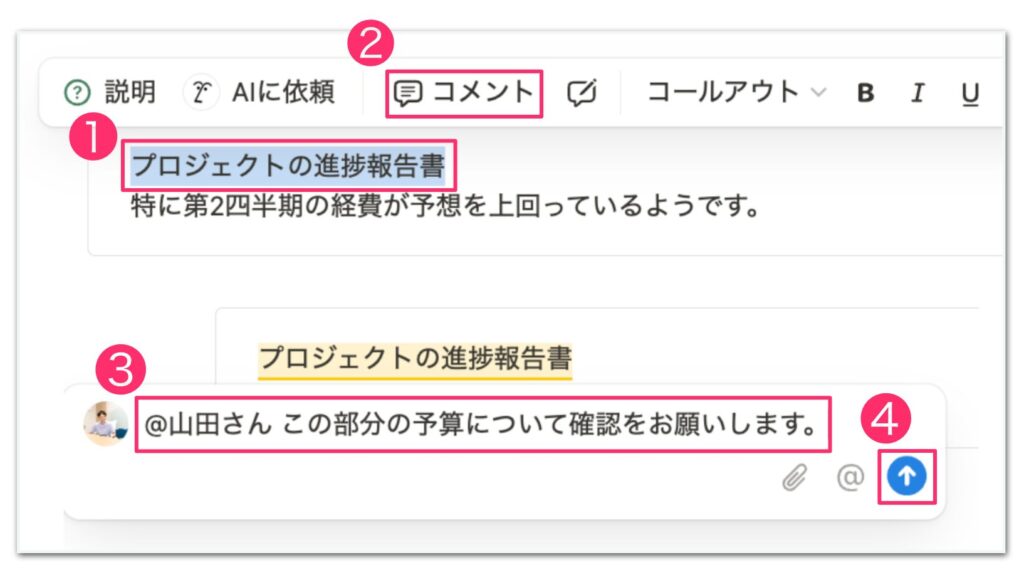
サブページの作成

サブページは、情報を整理し、階層構造を作れるのが特徴です。サブページを作成するには、ページブロックを使います。親ページにページブロックを追加し、タイトルを付ければ新しいサブページが生まれます。テキストやリスト、画像などのブロックを追加して、サブページの内容を充実させましょう。
サブページ内でも自由にレイアウトを調整できます。サブページを見つけやすくするために、アイコンや表紙画像を設定するのもおすすめです。サブページ間にリンクを張ると、関連する情報をつなげられます。
» Notion活用事例を紹介!効果的に使い業務効率を高める方法
サブページを作成すると、サイドバーではわかりやすく階層表示されて表示されます。ページ内ではサブページとして配置されていることもわかりやすいです。
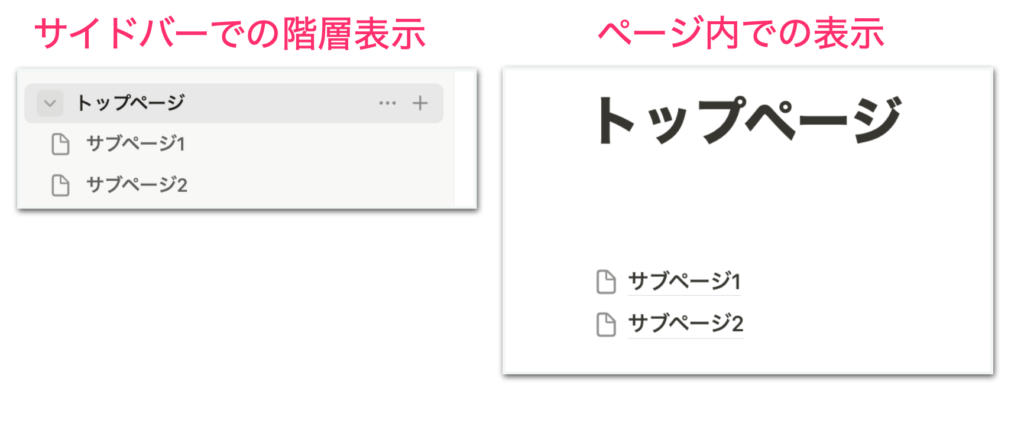
Notionのブロックに関するよくある質問

Notionのブロックに関するよくある質問に回答します。
- 無料プランと有料プランの違いは?
- ブロックが表示されないときの対処法は?
- ブロックが消えてしまったときはどうすればいい?
無料プランと有料プランの違いは?
Notionを複数メンバーで利用する場合に無料プランでは1,000ブロックまでしか使用できませんが、有料プランではブロック数の制限がありません。他にも以下の違いがあります。
- ファイルサイズ
- バージョン履歴
- セキュリティ設定
- カスタマイズ
- プライオリティサポート
無料プランでも十分な機能がありますが、より高度な使い方をしたい場合は有料プランへのアップグレードを検討しましょう。自分のニーズに合わせたプランの選択で、効果的に活用できます。
» Notionの各料金プランを紹介!
ブロックが表示されないときの対処法は?
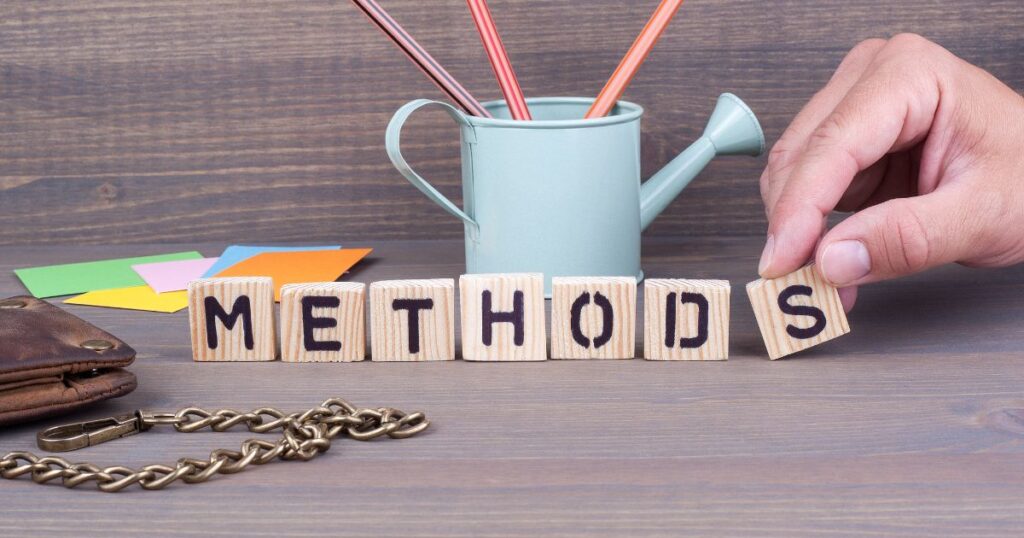
ブロックが表示されないときは、以下を試してください。
- ブラウザのキャッシュとクッキーをクリアする
- Notionアプリを再起動する
- インターネット接続を確認する
- 別のブラウザやデバイスで開く
- ページを再読み込みする
- Notionのサーバーステータスを確認する
- ブロックの権限設定も確認する
- アプリやブラウザを最新バージョンに更新する
問題が解決しない場合は、Notionのサポートに問い合わせましょう。専門家のアドバイスを受けられるので、確実に問題を解決できます。
» Notionが重い、動かないときに試すべき対処法を解説!
ブロックが消えてしまったときはどうすればいい?
ブロックが消えてしまった場合は「ゴミ箱」を確認しましょう。最近削除されたブロックは、一時的にゴミ箱に保存されます。「元に戻す」機能を使用するのも対処法の一つです。キーボードショートカット(Ctrl+Z または Command+)で操作を取り消せる場合があります。
ページの履歴から復元できる可能性もあります。ページ設定から「バージョン履歴」を選択し、ブロックが存在していた時点の履歴を探してください。バックアップを取っている場合は、バックアップから復元できます。
今後の予防策として、重要なページでは「ページをロック」機能を活用して簡単に編集できなくする機能も活用しましょう。多くの場合、消えてしまったブロックをバージョン履歴の期限内であれば復元できます。
まとめ

Notionのブロックは、スケジュール管理やタスク管理、習慣管理を効率的に行うための強力なツールです。多様なブロックタイプの活用で、自分に合った柔軟な管理システムを構築できます。ブロックの追加や変更、並べ替えが簡単にできるので、必要に応じた情報の整理が可能です。
カラム構造や色の設定、リンクの追加などのカスタマイズも可能です。無料プランでも基本的な機能は使えますが、高度な管理を行いたい場合は有料プランの検討をおすすめします。ブロックの表示や消失などの問題に対する対処法を把握しておくと、トラブルにも迅速に対応が可能です。
Notionのブロックを上手に活用すれば、生活や仕事の管理が効率的になり、生産性の向上につながります。自分に合った使い方を見つけましょう。