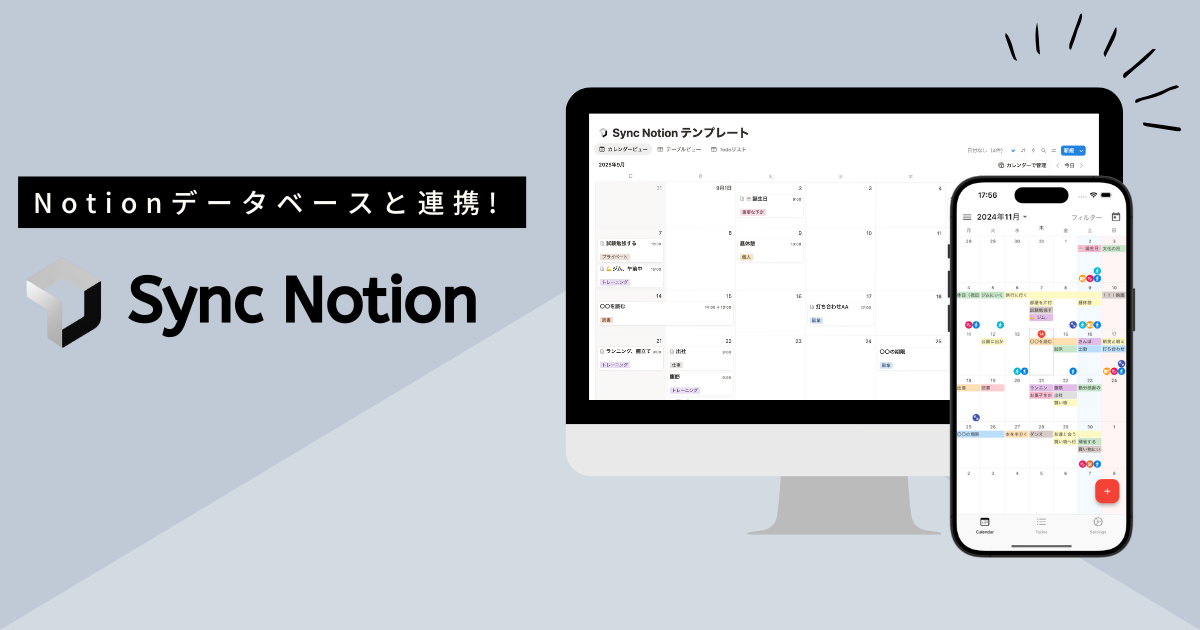効率アップ間違いなし!知っておきたいNotionの注意点と便利な使い方まとめ

デジタルツールの進化により、情報管理の方法も多様化しています。しかし、複数のツールを使い分けると、逆に効率が落ちてしまうこともあります。Notionは、効率化の観点で注目されているツールです。本記事では、Notionの特徴や基本的な使い方、機能別の活用法をまとめました。
記事を読めば、Notionを使って効率的にスケジュール管理やタスク管理、習慣管理ができます。Notionは直感的なインターフェースと豊富な機能を備えた万能ツールです。基本的な使い方を学び、生産性を向上させましょう。
» Notionとは?基本機能から始め方までマスターしよう!
» Notion公式サイト(無料ダウンロード)
» Notionのスマホ利用におすすめ!
カレンダーとタスク管理に特化したアプリはこちら
Notionの特徴

Notionは多機能で柔軟性の高いオールインワンのワークスペースツールです。Notionの主な特徴を以下にまとめました。
- オールインワンの万能ツール
- マルチプラットフォームで利用可能
- 無料プランでも機能が豊富
オールインワンの万能ツール
Notionは、多機能を一つのツールで実現できるオールインワンのツールです。データベースやドキュメント、カレンダーやタスクリストなど高いカスタマイズ性に特徴があり、さまざまな機能を統合しています。複数のアプリを使い分ける必要がありません。
ニーズに合わせて柔軟に使用できるため、プロジェクト管理やノート作成、ナレッジベース構築など幅広い用途に対応可能です。ドラッグ&ドロップで簡単に情報整理ができ、チーム間での情報共有がしやすい点が特徴です。豊富なテンプレートにより、初心者でも簡単に始められます。
Notionは、APIを通じて他のツールとの連携も可能です。モバイルアプリもあるので、いつでもどこでもアクセスできます。無料プランでも十分な機能が利用できるため、コストを抑えながら効率的な情報管理が実現可能です。
» Notionアプリとブラウザはどっちがいい?各特徴と使い分け方
マルチプラットフォームで利用可能
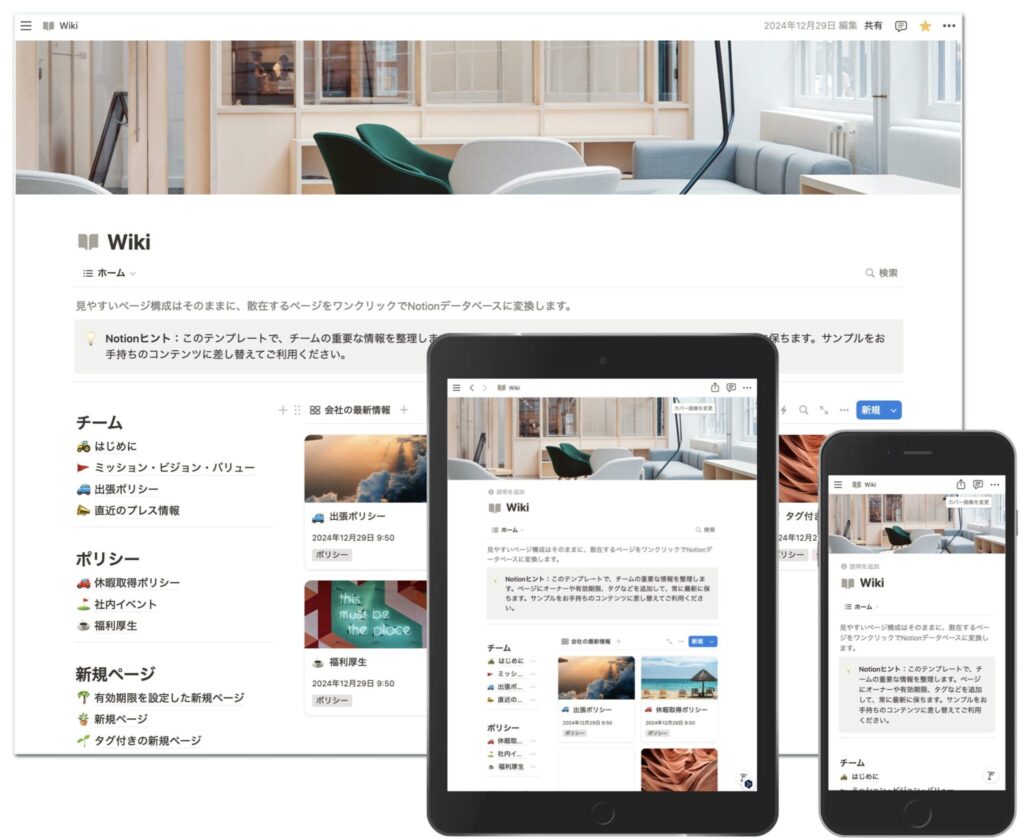
Notionは、さまざまなデバイスやプラットフォームで利用できる便利なツールです。WindowsやMac、iOSやAndroidに対応しているため、普段使っているデバイスで快適に作業できます。デスクトップアプリとモバイルアプリがあるため、パソコンでもスマートフォンでも同じように使える点も魅力的です。
複数のデバイスで作業する場合でも心配ありません。データが自動的に同期されるので、いつでも最新の情報にアクセスできます。パソコンで作成したスケジュールをスマートフォンで確認したり、タブレットで入力したメモをパソコンで編集したりできます。
外出先のスマートフォンでタスクを追加し、帰宅後にパソコンで詳細を入力することも可能です。インターネットに接続できない環境でも問題ありません。オフラインモードがあるので、電波の届かない場所でも作業できます。マルチプラットフォーム対応により、Notionはどこでも柔軟に使えるツールになっています。
» 生産性アップ!Notionをオフラインで活用する効果的な方法
場所や状況に縛られずに、効率的に情報管理やタスク管理が可能な点が強みです。
無料プランでも機能が豊富
Notionの無料プランは、多くの機能を無料で利用できます。基本的な編集機能はもちろん、データベース機能やテンプレート機能など、高度な機能も使えます。無料プランで活用できる機能は以下のとおりです。
- テキストやリストの編集
- データベースでの情報整理
- テンプレートを使ったページ作成
- カレンダーやタスクリストでの予定管理
- 複数ユーザーとの共同編集
- ファイルのアップロードと共有
- ウェブページの保存
API連携で他のツールと連携できたり、バージョン履歴機能で過去の編集内容を確認したりもできます。豊富な機能を無料で使えるので、個人での使用はもちろん、小規模なチームでの利用にも最適です。無料プランでも十分な機能がそろっているため、まずは無料プランで始めてみましょう。
Notionの基本的な使い方

Notionの基本的な使い方を解説します。Notionを使う際に習得しておくべき基本的な項目は以下のとおりです。
- 初期設定をする
- ページを作成する
- カスタマイズする
- ノウハウを蓄積・共有する
- 他のユーザーと同時編集する
- 外部ツールと連携する
初期設定をする
Notionを効果的に活用するためには、適切な初期設定が重要です。Notionを始める際の初期設定の手順を以下にまとめました。
- アカウント作成とプロフィール設定
- ワークスペース作成とレイアウト選択
- 言語と通知の設定
- モバイルアプリのインストール
- 初期テンプレートの選択
- セキュリティ設定の確認
» Notion公式サイト(無料ダウンロード)
リンク先のページにある下記のボタンからアカウントをつくります。
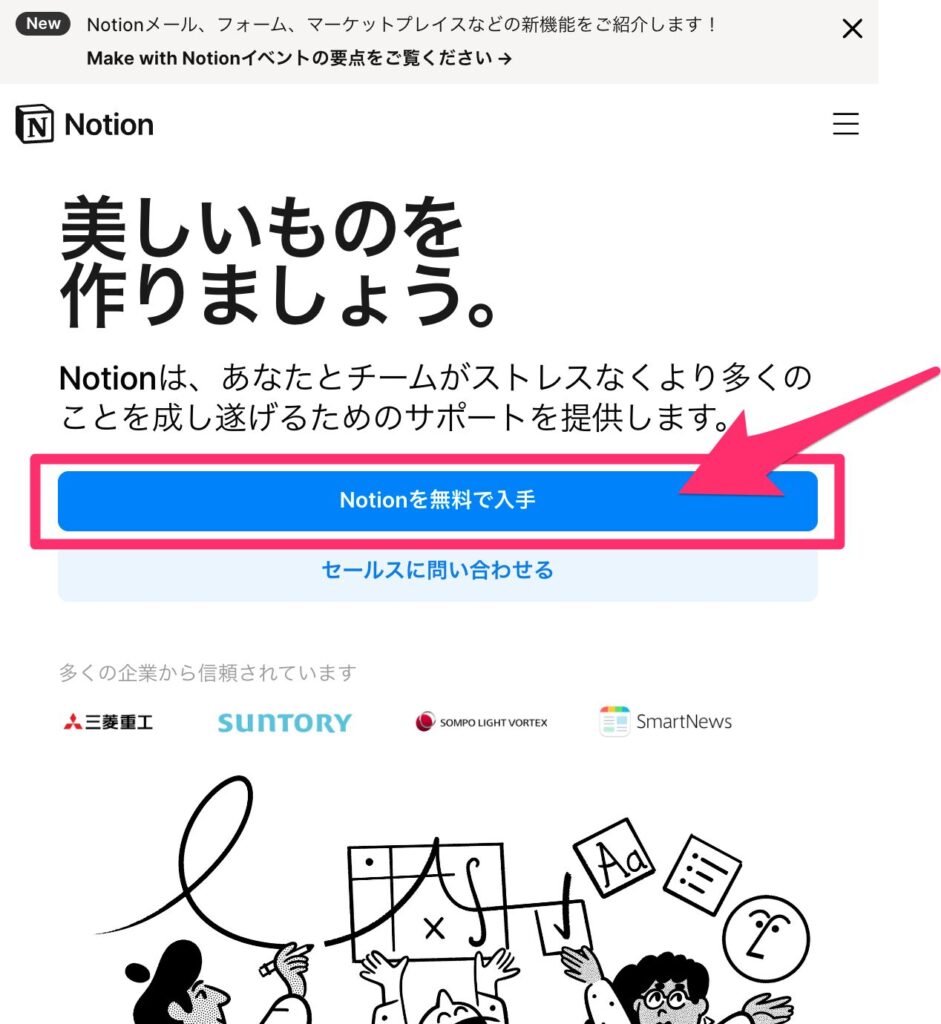
Googleアカウント、Appleアカウント、メールアドレスのうちからアカウントに利用したい情報を登録します。
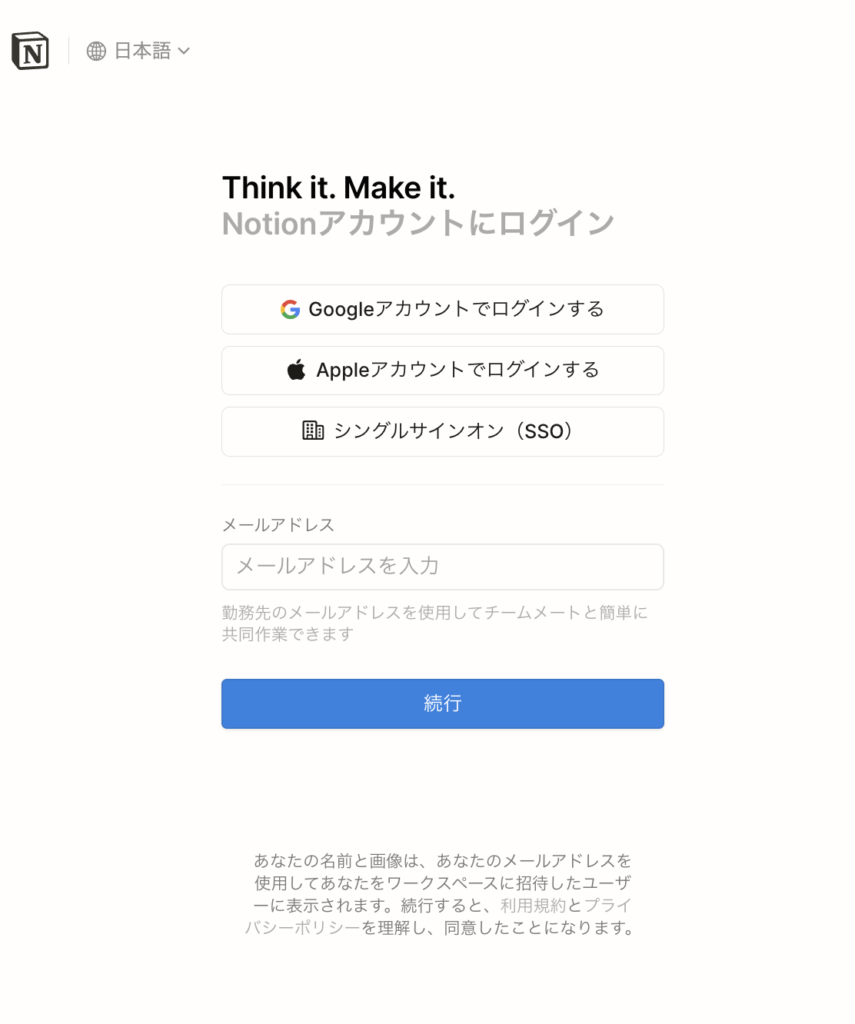
「Googleアカウント」を選択すると下記のようにログイン情報を入力する画面が開きます。
必要なログイン情報を入力すると先に進めることができます。
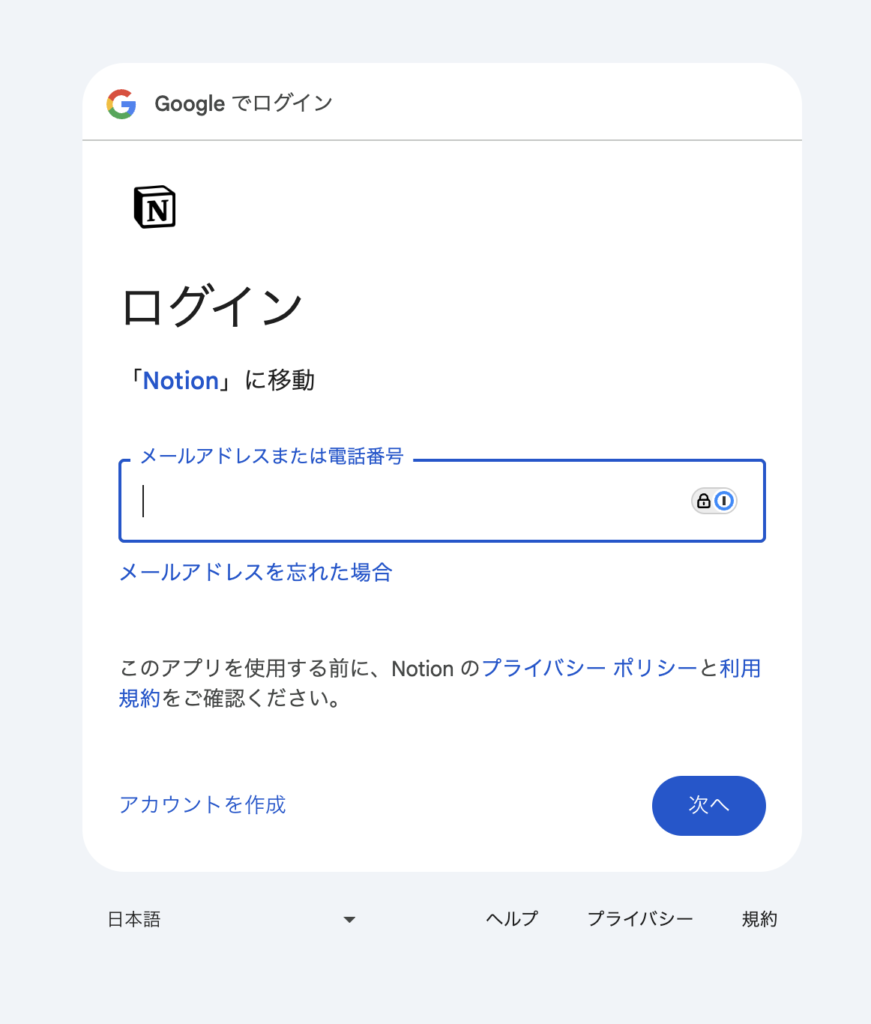
次に、ワークスペースの種類を選びます。
「チーム利用」「個人利用」「学業・教育機関」のうちから選択します。
※「チーム利用」を選択する場合は注意!
複数メンバーの利用では、ブロック数の制限があります。
チームでは、プラスプランの加入が必要になるか、無料プランでゲスト機能を利用する使い方もできます。
料金プランの違いは以下で解説しているので確認しておきましょう!
» Notionの料金プランについて徹底解説
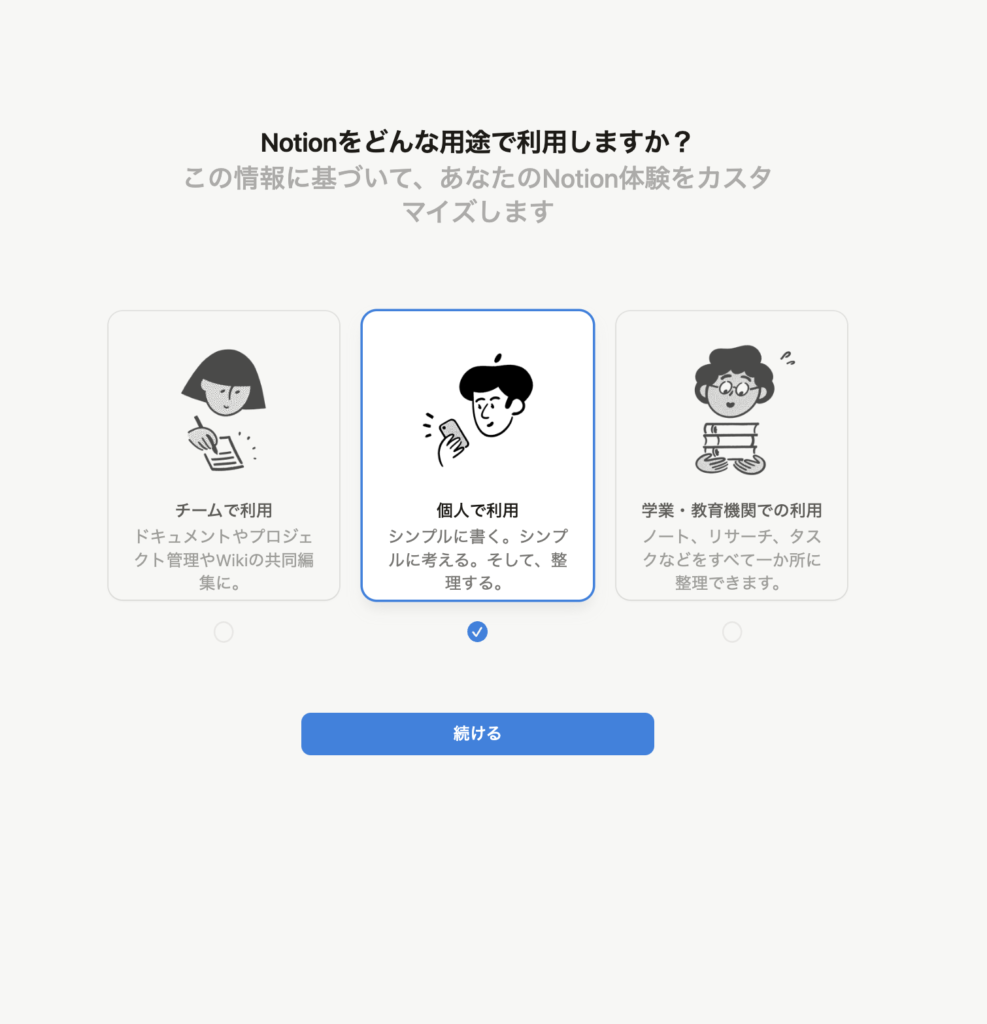
はじめに日本語に切り替えると設定項目がわかりやすくなります。
画面左上にある「設定」ボタンを押します。
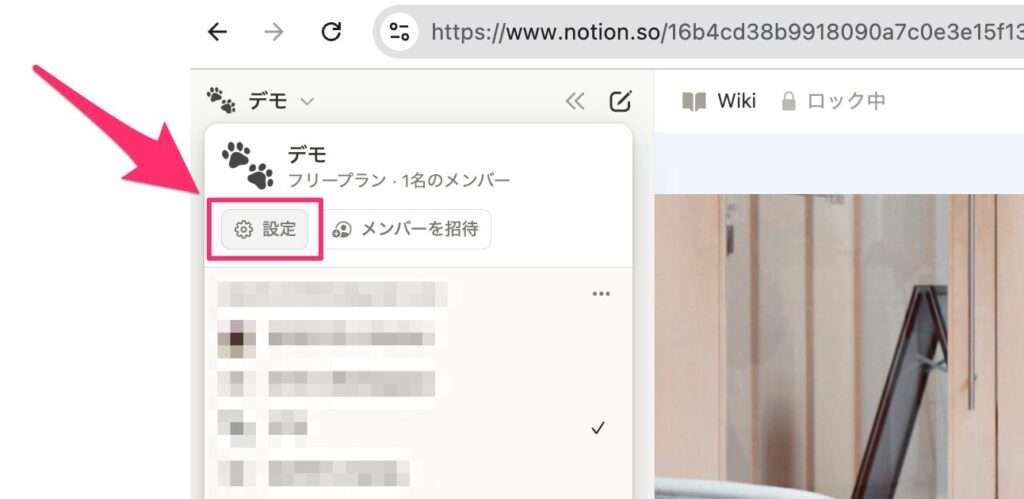
サイドバーの「言語と地域」を選び、言語を”日本語”にして完了です。
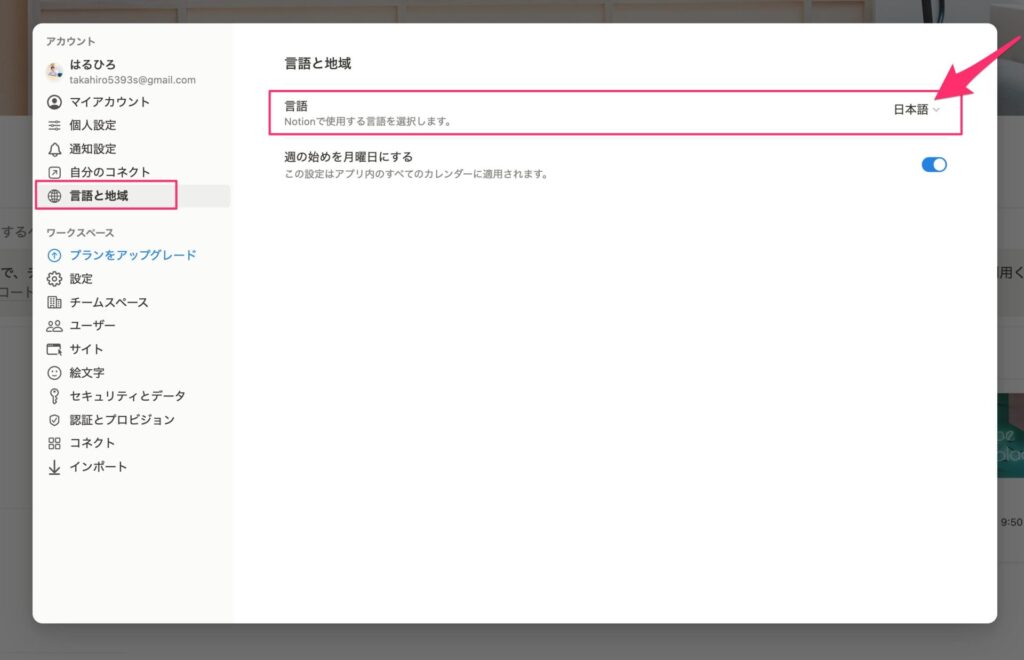
Notionのモバイルアプリは、IOS、Androidそれぞれに対応しています。
インストールしておくことでリアルタイムに通知に気づけるのでおすすめです。
Notionの公式サイトでは利用目的ごとに分かれたテンプレートが3万以上も存在します!
テンプレートを複製して自由に利用できます。
複製方法は、まず「テンプレートを表示」を押してテンプレートの中身をみてみます。
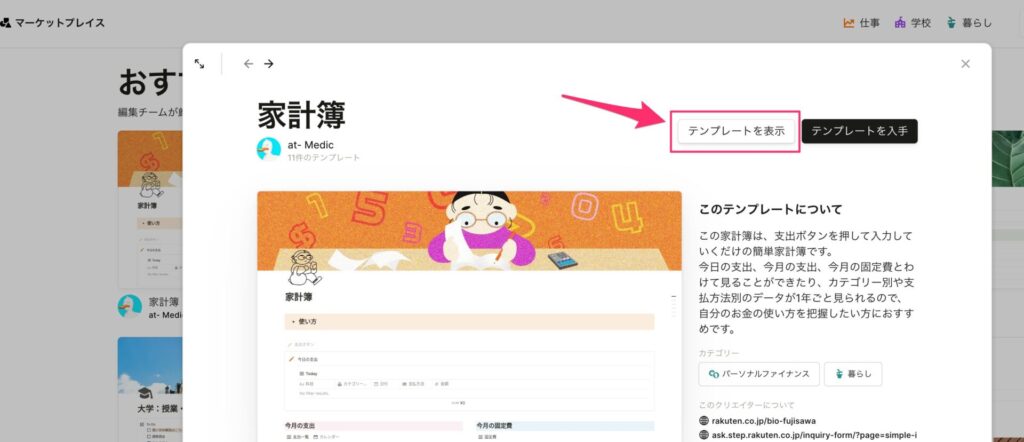
良いなと思ったら、右上にある「このテンプレートを使ってみる」を押します。
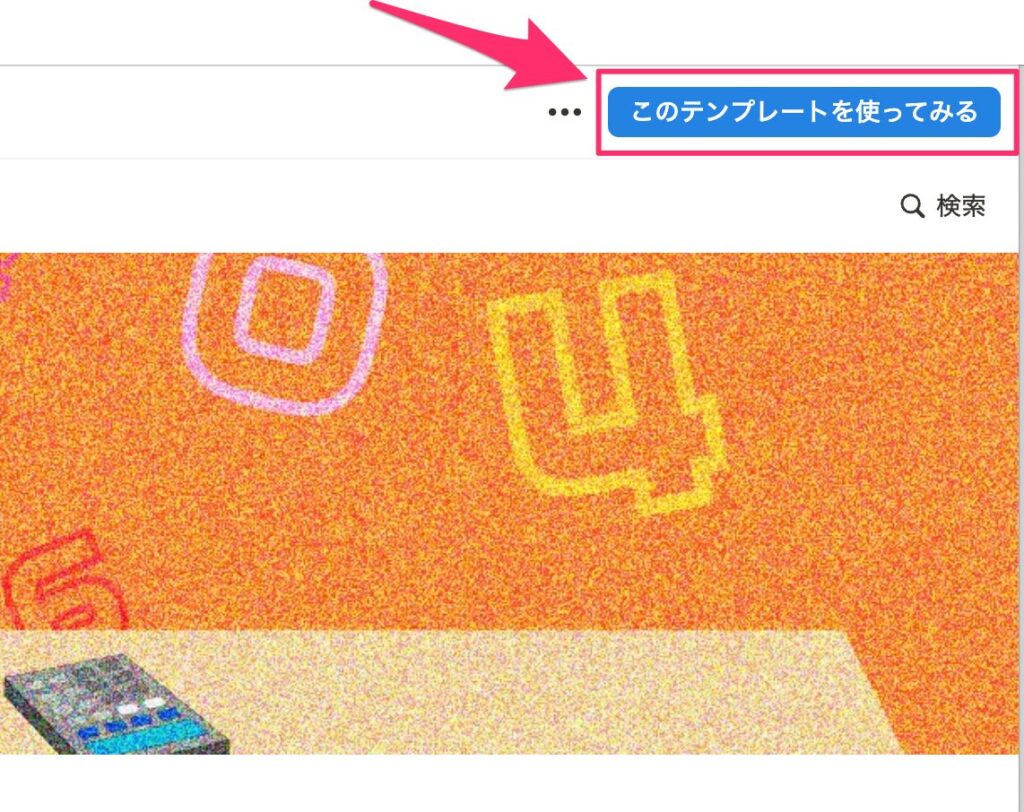
画面が切り替わり、「プライベートセクションに追加」に押すと、自分のNotionアカウント内にテンプレートが複製されます。
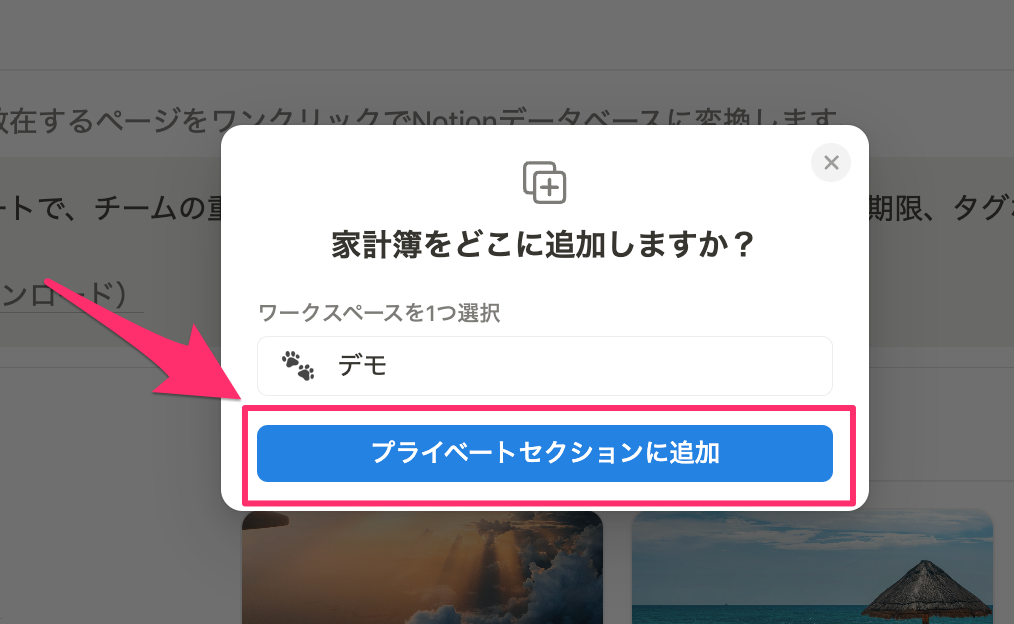
Notionには料金プランごとにできるセキュリティ対策があります。
無料プランでも2段階認証の設定をすることでアカウントの安全性を高めることができます。
設定 > マイアカウント の画面で設定することができます。
① 初めにパスワードを設定
② 2段階認証を設定
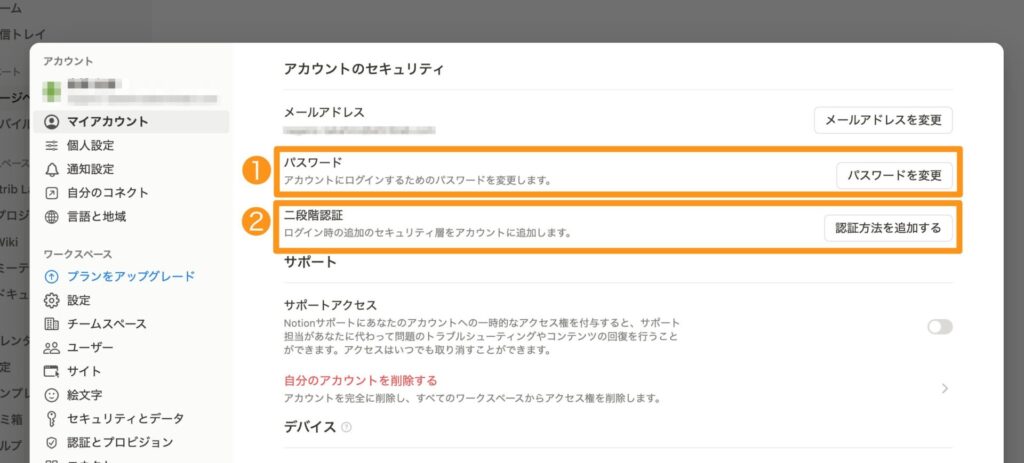
プランごとのセキュリティ対策については下記の記事で詳しく解説しています。
» 情報漏洩や不正アクセスのリスクを減らす方法とは?
設定を適切に行うと、Notionを快適に使い始められます。自分のニーズに合わせて調整し、生産性を高める環境を整えましょう。
ページを作成する
Notionの利用において、ページ作成が情報管理の第一歩になります。サイドバーの「プライベート」の横にある「+ 」ボタンか、既存のページ内で「/page」と入力するとページを作成できます。ページが作成されたら、タイトルを設定しましょう。タイトルは後から変更できるので、気軽に付けてみてください。
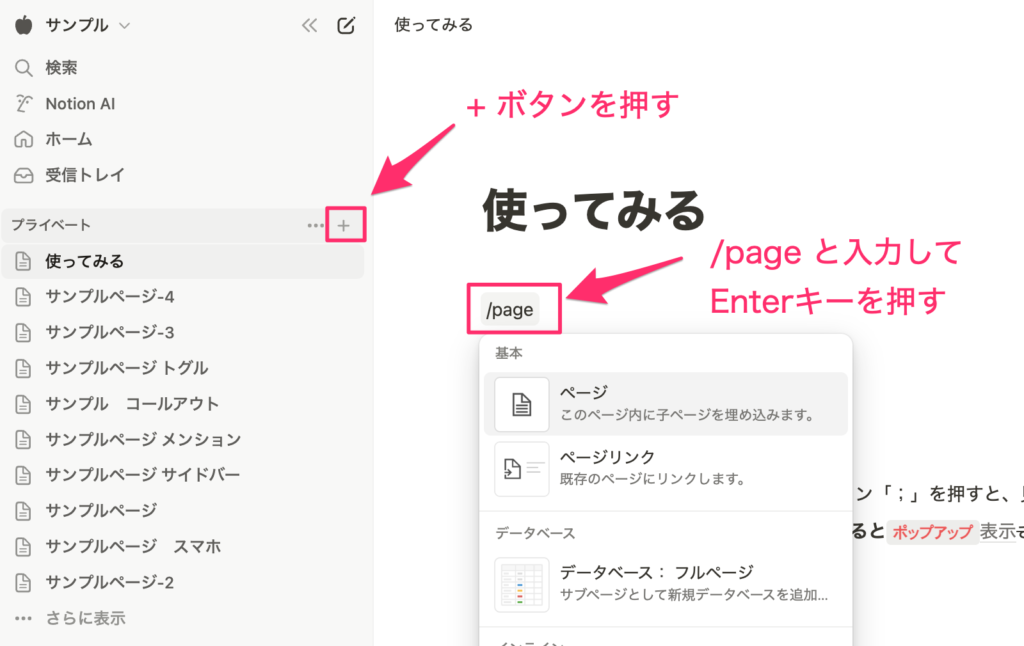
ページの見た目をカスタマイズすると、情報の整理がさらに楽しくなります。ページアイコンを追加したり、カバー画像を設定したりすると、視覚的にわかりやすくなります。アイコンは絵文字や画像を使用でき、カバー画像は自分で用意した画像や無料画像ライブラリから選択可能です。
ページの内容を入力する際は、テキストや画像、リストなどさまざまな形式を使用できます。「/」コマンドを使うと、さまざまなブロックタイプを簡単に追加できます。サブページを作成すると、情報を階層的に整理可能です。メインページの中に関連するサブページを作ると、情報の関連性を視覚的に表現できます。
効率的にページを作成するには、テンプレートの活用がおすすめです。Notionには多数の既製テンプレートがあり、目的に応じて選択できます。自分で作成したページをテンプレートとして保存できるので、繰り返し使用する形式のページを簡単に作成できます。
» Notion公式テンプレート一覧はこちら
カスタマイズする
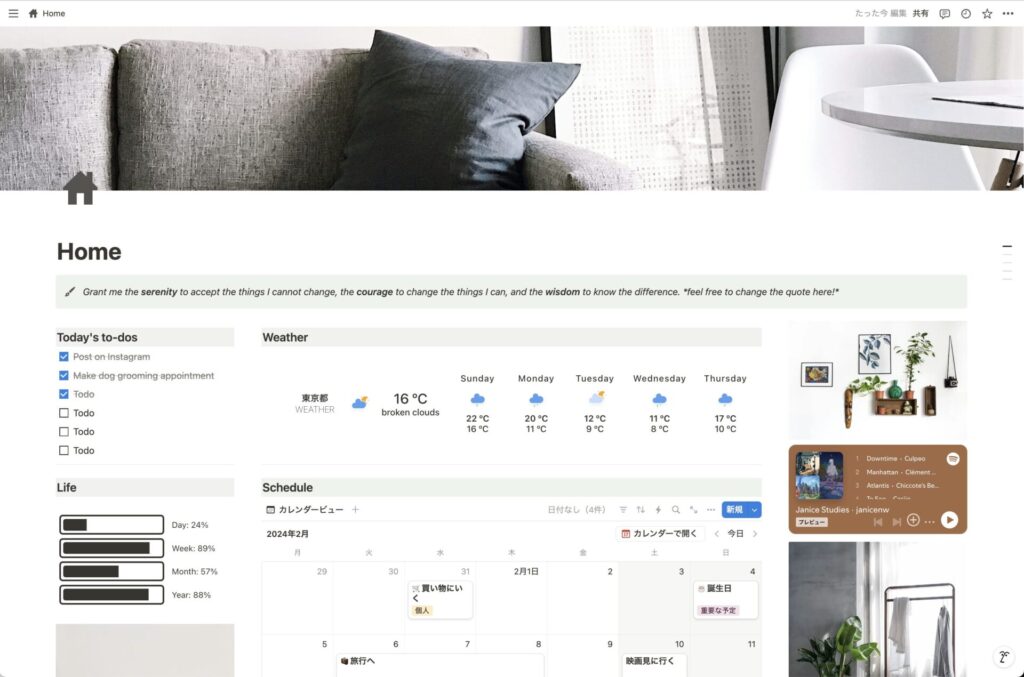
Notionの魅力は、自分好みにカスタマイズできることです。さまざまな方法でページを自分に合わせて調整できます。カスタマイズの主な方法は以下のとおりです。
- カラーとアイコンを選択
- ページのレイアウトを設定
- データベースのプロパティを追加・編集
- ブロックの種類を選択して追加
- ビューの種類を選択
カスタマイズ機能を使うと、自分の好みや用途に合わせた使いやすい環境を作れます。自分のワークフローに合わせて調整すると生産性が向上し、情報管理がスムーズになります。
» Notionをおしゃれにする方法:アイコン設定から色使いまで徹底解説
ノウハウを蓄積・共有する
Notionは第2の脳と呼ぶ人がいるくらい情報の蓄積に適しています。よくあるメモ帳アプリやタスク管理アプリとは違い、さまざまな機能がそろったオールインワンツールとなっています。
その全ての機能を活用して自分の興味のあることから仕事に関することまでNotion内に整理しておくことができます。さらに、情報共有でチームでの協力や生産性向上に効果的です。おすすめのノウハウの共有方法は以下のとおりです。
- アイデアをメモしておく
- 毎日の日記を書き込む
- 議事録に利用する
- タスクと予定管理に使う
- 習慣管理のために利用する
- 家計簿やライフプランをまとめる
- Wikiページで組織のノウハウを蓄積する
- 気になるWebページをNotion内に保存する
Notionのページやデータベースなどの多くの機能を知ることで、利用の幅も広がると思います。
他のユーザーと同時編集する
Notionの便利な機能の一つに、複数のユーザーが同時に同じページを編集できることがあります。チームで協力作業が可能になり、効率的です。リアルタイムで他のユーザーの編集内容が反映されるので、最新の情報を共有できます。編集中に他のユーザーの変更が自動的に表示されるため、情報のずれを防止できます。
↓リモートで他のユーザーが編集しているとリアルタイムにユーザーのアイコンが動いて作業している様子がわかります。

コメント機能を使ってページ上でディスカッションを行える点も特徴です。特定の部分にコメントを付けると、細かい点についても意見交換ができます。
ページごとに共有設定や権限を細かく管理できるので、情報のセキュリティも確保できます。必要な人だけがアクセスできるようにすると、大切な情報を守ることが可能です。さまざまな機能により、Notionはチーム内でのコラボレーションやプロジェクト管理に適したツールになっています。
複数人で同時に作業を進めるとプロジェクトの進行スピードを上げられるため、ぜひ活用してみてください。編集履歴を確認し、以前のバージョンに戻すことも可能です。誤って重要な情報を削除してしまった場合などに役立ちます。
バージョンを戻したいときは右上の「・・・」ボタンを押してから「バージョン履歴」を押します。
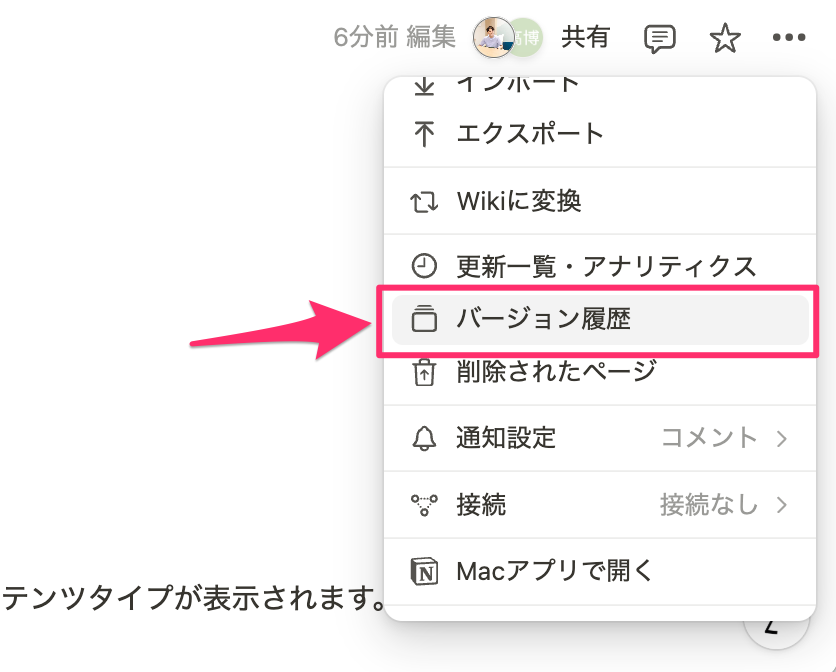
バージョン履歴の一覧が表示されるので、戻したい時刻を選択して「復元」ボタンを押すことで戻すことができます。
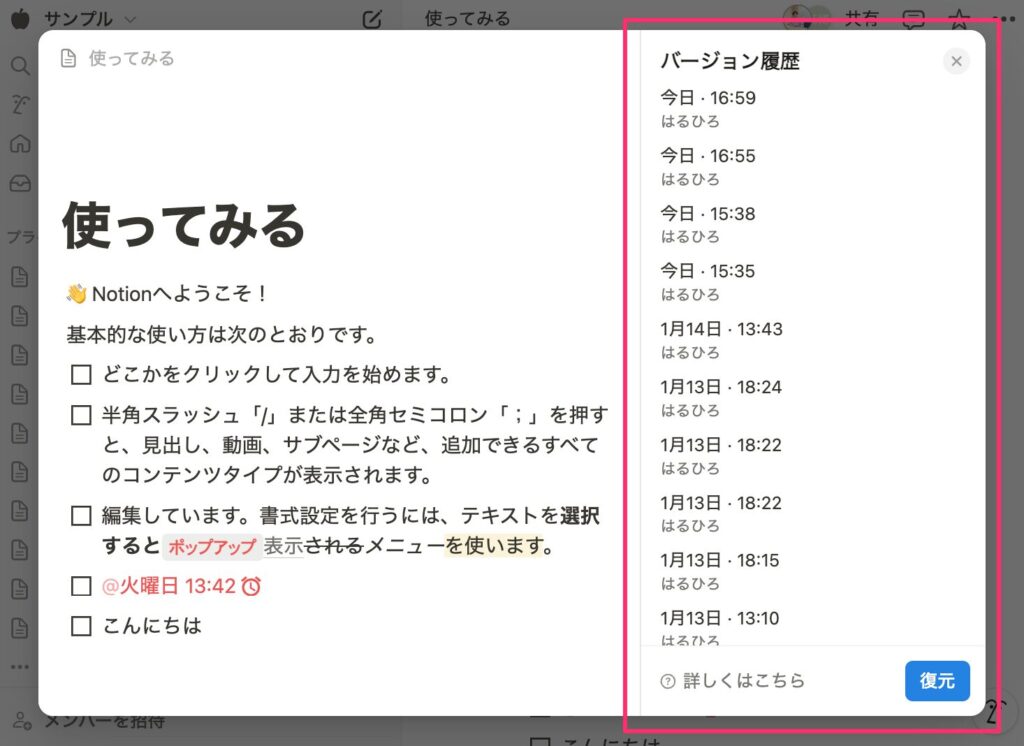
外部ツールと連携する
Notionでは多数の外部ツールと連携できるため、生産性をさらに高められます。外部ツールと連携すると、Notionの機能を拡張し、より効率的な作業環境を構築できます。具体的に実施できる外部ツールとの連携は以下のとおりです。
- WraptasでWebサイト作成
- Chrome拡張機能
- サードパーティ製のモバイルアプリ
- Slack連携
- IFTTTで自動化
- Miro
- Googleカレンダーと連携
外部ツールとの連携は、Notionの公式ガイドや各ツールの設定画面から簡単に行えます。連携すると、複数のツールを行き来する手間が省け、作業効率が大幅に向上します。
【機能別】Notionの使い方
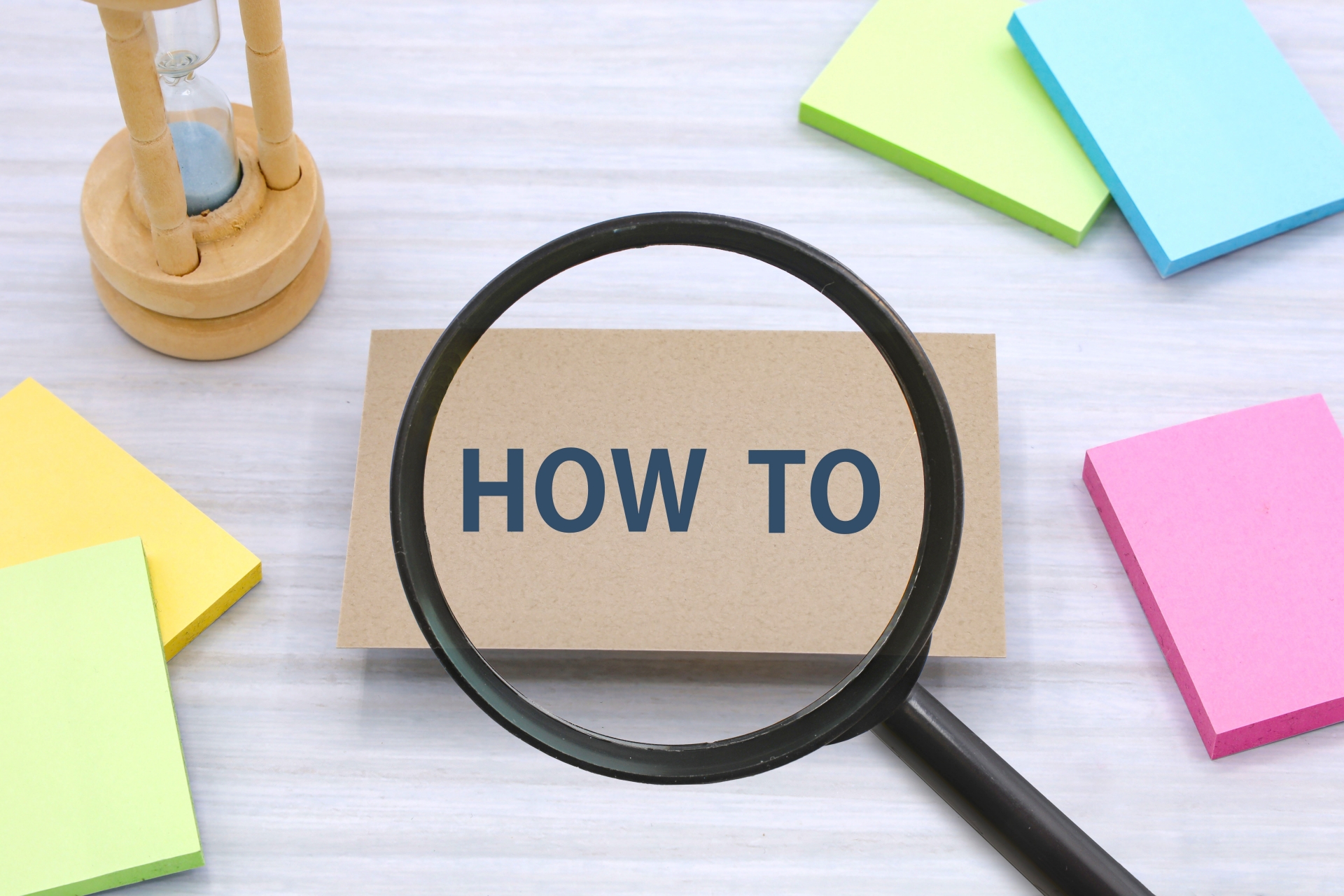
Notionは多機能で柔軟性の高いツールです。以下の機能を活用する際の使い方を解説します。
- メモとドキュメント
- カレンダーとタスクリスト
- テンプレートとインポート
- リレーションとロールアップ
- Notion AI
メモとドキュメント
Notionのメモとドキュメント機能は、情報整理と共有を効率的に行ううえで強力なツールです。機能を活用すると、単なるメモ帳以上の柔軟な文書作成が可能になります。目次の自動生成機能は便利な機能の一つです。長文のドキュメントを作成する際に、見出しを自動で抽出して目次を作成してくれます。
» 必要な情報にすぐアクセス!Notionの目次の作り方
バージョン履歴の管理機能も備わっているため、過去の編集履歴を確認したり、以前のバージョンに戻したりできます。コラボレーション機能も充実しており、複数人で同時に編集できるため、チームでの文書作成やプロジェクト管理に最適です。テンプレートを活用すると、効率的な文書作成が可能です。
Notionには多数のテンプレートが用意されているので、目的に合わせて選択すると、すぐに使い始められます。タグ付けによる整理や検索機能の活用も、大量の文書を管理するうえで効果的です。モバイルアプリでの編集も可能なので、外出先でもメモを取ったり、ドキュメントを確認したりできる点も便利です。
Webクリッパーを使うと、ウェブ上の情報をNotionに保存でき、気になる記事やウェブページをメモとして保存できます。エクスポート機能やAPIを使った外部連携により、Notion内のデータを他のツールと連携できます。Notionを中心とした柔軟な情報管理システムを構築できるので、おすすめです。
カレンダーとタスクリスト
Notionのカレンダーとタスクリスト機能は、効率的なスケジュール管理とタスク管理を実現します。カレンダーとタスク管理でできることは以下のとおりです。
- 繰り返しタスクの設定
- タグやカテゴリーでのタスク整理
- ドラッグ&ドロップでのタスク移動
- 進捗状況の視覚化
- タスクの依存関係の設定
カレンダービューではデイリーやウィークリー、マンスリーの表示を切り替えられるので、さまざまな時間軸で予定を確認できます。タスクリストでは優先順位や締め切りを設定できるため、重要な作業を見逃さずに進められます。カレンダーとタスクリストは連携しているので、タスクをカレンダーに反映させることも可能です。
モバイルアプリでも同期されるので、外出先でもスケジュールやタスクを確認・更新できます。Notionのカレンダーとタスクリスト機能を使うと、効率的な時間管理が可能です。
モバイルアプリでカレンダーの月表示とタスク管理をしたい人には、Notion連携してウィジェット表示もできる以下のアプリもおすすめです。
» Calendar & Todo Notion アプリの機能を徹底解説!
テンプレートとインポート
Notionでは、テンプレートとインポート機能を活用して効率的に作業を進められます。時間の節約と生産性の向上に効果的です。テンプレートを利用すると、ゼロからページを作成する手間を省けます。Notionには多数のテンプレートが用意されているため、目的に合わせて選べます。
プロジェクト管理やタスク管理、会議ノートや習慣トラッカーなど、さまざまなテンプレートがあります。カスタムテンプレートの作成も可能です。よく使うページの構造を自分で作り、テンプレートとして保存しておくと、同じような内容のページを素早く作成できます。
インポート機能を使えば、他のツールからデータを簡単に移行可能です。CSVファイルやExcel、スプレッドシート、Trelloなど、さまざまな形式のデータをNotionに取り込めます。既存のデータを失うことなく、Notionでの作業を始められます。
テンプレートとインポート機能を組み合わせると、Notionでの作業の効率化が可能です。他のユーザーとテンプレートを共有したり、データを一括でインポートしたりすると、チームでの協力がスムーズになります。
リレーションとロールアップ

リレーションとロールアップは、Notionの便利な機能の一つです。複数のデータベースを効率的に管理できます。リレーションを使うと、異なるデータベース間でデータを関連付けられます。ロールアップ機能は、関連付けたデータの集計や計算を自動で行う機能です。
プロジェクトごとのタスク完了率や、顧客ごとの売上合計などを瞬時に把握できるため、データ分析が楽に行えます。リレーションとロールアップを活用すると、以下のメリットが得られます。
- データの重複回避
- 情報の一元管理
- 関連データの自動反映
- 複雑なデータ構造の効率管理
複雑な情報も整理しやすくなるので、活用を検討してみましょう。
Notion AI
Notion AIは、Notionの機能を強化する人工知能ベースのツールです。ユーザーの作業効率を大幅に向上させる可能性を秘めています。AIの活用により、ユーザーは自分にしかできない作業により多くの時間を割けます。Notion AIができることは以下のとおりです。
- 文章の自動生成と要約
- 多言語翻訳
- データ分析と洞察の提供
- タスクリストの自動生成
- ブレインストーミングの補助
Notion AIを活用すると、日々のタスク管理やプロジェクト計画の立案がより効率的になります。ただし、AIの出力結果をチェックし、必要に応じて修正することが重要です。
Notionを使う際の注意点

Notionを使う際には、いくつかの注意点をおさえる必要があります。主な注意点は以下のとおりです。
- 情報漏洩に注意する
- 権限を管理する
- バックアップデータを取る
情報漏洩に注意する
Notionでは、情報管理に注意が必要です。機密情報や個人情報の取り扱いには十分気を付けましょう。情報漏洩を防ぐためには、適切な対策が重要です。情報漏洩を防ぐためには、以下の点に注意してください。
- パブリックリンクの設定
- 共有設定の管理
- セキュリティ設定の確認
- アクセス権限の削除
外部サービスとの連携時にはデータの取り扱いを確認しましょう。退職者のアクセス権は速やかに削除することも大切です。機密度の高い情報は暗号化して保存しましょう。デバイスのセキュリティ対策も徹底し、従業員にセキュリティ教育を実施すると、組織全体のセキュリティ意識を高められます。
» Notionのセキュリティ対策を徹底解説
対策を実践すると、Notionを安全に活用できます。情報漏洩のリスクを最小限に抑え、安心してスケジュール管理やタスク管理を行ってください。
» Notionの危険性と安全に使用するための対策を解説!
権限を管理する
効率的に情報を管理するためには、適切な権限設定が不可欠です。権限管理を適切に行うと、情報セキュリティを確保しつつ、チームの生産性を向上させられます。メンバー別に閲覧・編集権限を設定することが権限管理の基本です。Notionではワークスペースやページ、データベースごとに細かく権限を設定できます。
権限レベルは「フルアクセス権限」「編集権限」「コメント権限」「読み取り権限」の4段階があります。必要に応じて使い分けてください。グループ機能の活用や定期的な権限の見直しは欠かせません。重要情報には、アクセス制限をしましょう。外部共有リンクの権限管理も忘れずに行ってください。
管理者権限は必要最小限の人数に制限し、権限設定の変更履歴を確認・管理すると、より安全な環境を維持できます。適切な権限管理を行うと、チームメンバーが必要な情報にアクセスしやすくなり、同時に機密情報を保護できます。
Notionはプランごとにできる対策が異なります。セキュリティ対策で気をつけるべきことは以下の記事を参考に権限を設定しましょう。
» 【Notionのセキュリティ対策完全ガイド】情報漏洩や不正アクセスのリスクを減らす方法とは?
バックアップデータを取る

Notionのデータを安全に保管するためには、定期的なバックアップが欠かせません。バックアップを取ると、万が一の事態に備えられます。Notionでは、エクスポート機能を使って簡単にバックアップの作成が可能です。エクスポートの形式は、MarkdownやCSV、PDFなど複数の選択肢があります。
重要なページやデータベースは、個別にバックアップを取りましょう。バックアップデータの保存先として、クラウドストレージサービスの利用が効果的です。Google DriveやDropboxなどを使えば、安全にデータを保管できます。
自動バックアップツールやサードパーティアプリを活用すると、より確実にバックアップを取れます。リスク分散の観点から、バックアップの保存場所を複数用意することも大切です。外付けハードディスクや別のNotionのワークスペースなどがおすすめです。
定期的にバックアップデータの復元テストを行うと、いざというときに確実に復元できるかを確認できます。複数世代のバックアップを保持すると、必要に応じて過去のバージョンに戻せるため、おすすめです。
バックアップ方法は下記のとおりです。
- バックアップをしたいページを開きます。
- ページ右上の「・・・」ボタンをクリック
- 「エクスポート」ボタンをクリック
- 条件を確認して、「エクスポート」ボタンをクリックでエクスポートできます。
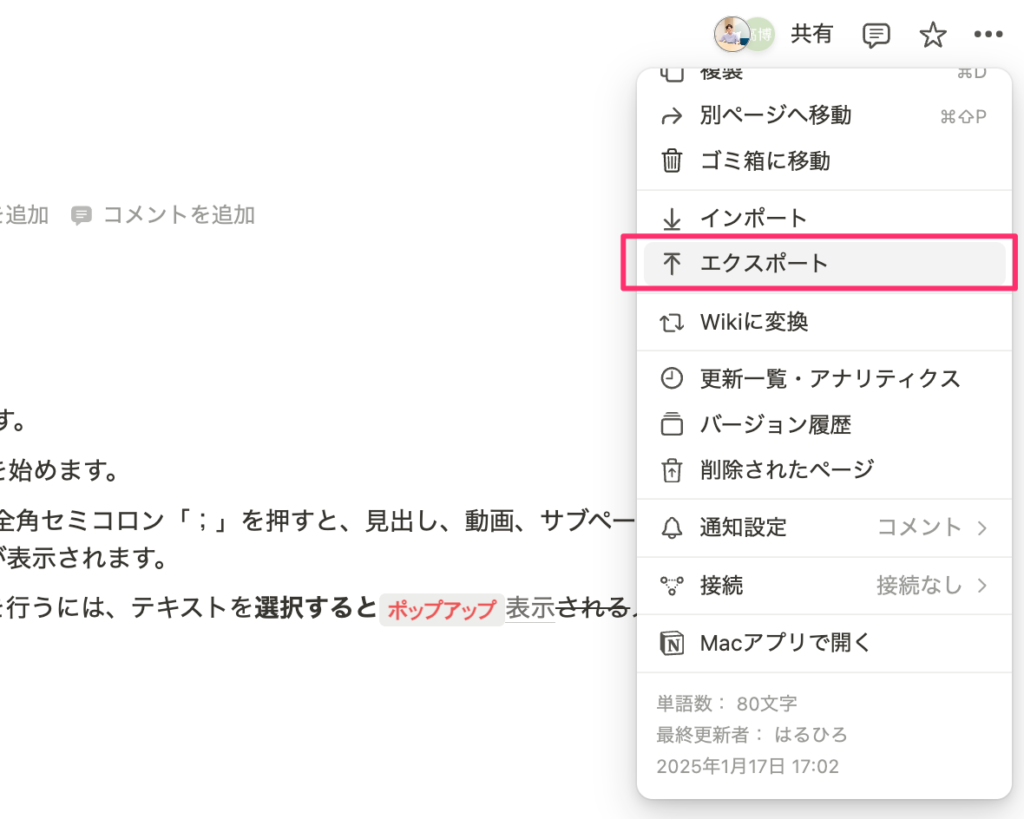
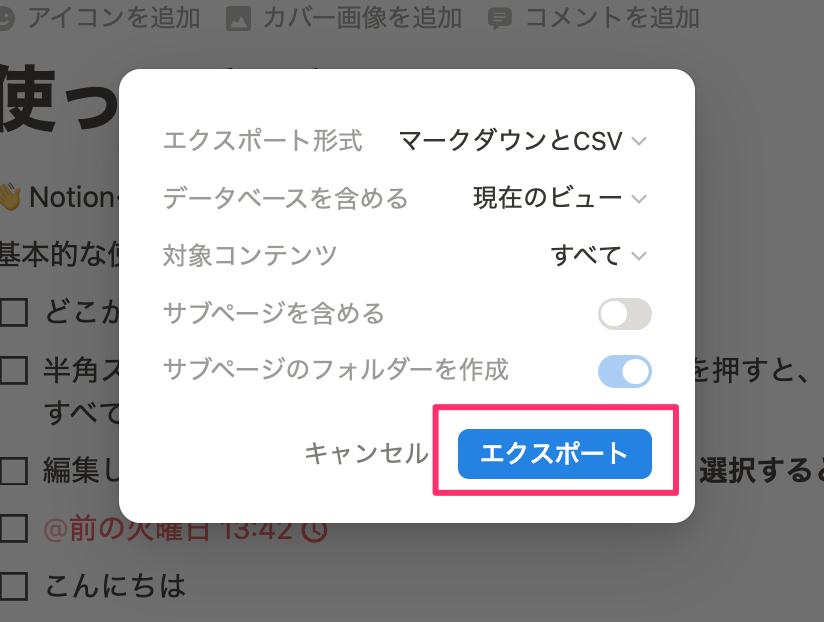
まとめ

Notionはスケジュール管理やタスク管理、習慣管理など、さまざまな用途に活用できる便利なツールです。多機能でありながら使いやすく、無料プランでも十分な機能を利用できます。マルチプラットフォーム対応なので、どこでも簡単にアクセス可能です。
リレーションとロールアップ機能を使うと、情報を関連付けて整理できます。Notion AIを活用すれば、作業効率の向上が期待できます。ただし、情報漏洩には注意が必要です。適切な権限管理とバックアップの実施が重要です。Notionを使いこなすと、日々の生活や仕事がより効率的になります。
自分に合った使い方を見つけて、効率化を目指してください。