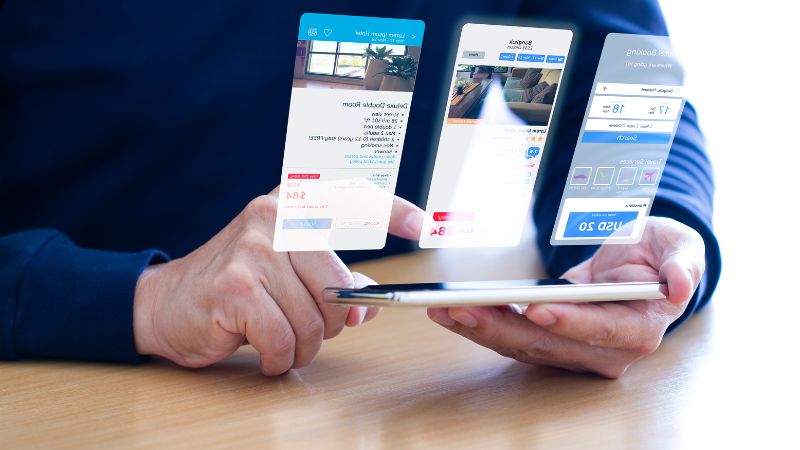Notionの目次機能を完全解説!作り方・メリット・カスタマイズ方法

- Notionで目的の情報を探すのに時間がかかる
- Notionでの目次の作り方がわからない
- Notionの目次機能を効果的に活用する方法が知りたい
この記事では、Notionの目次機能の仕組みや作り方、カスタマイズ方法について詳しく解説します。記事を読めば、Notionの目次を活用した効果的な情報管理が可能です。必要な情報にすぐアクセスできるように、目次を活用してページの構造を明確にしましょう。
» Notionのスマホ利用におすすめ!
カレンダーとタスク管理に特化したアプリはこちら
Notionの目次機能の仕組み
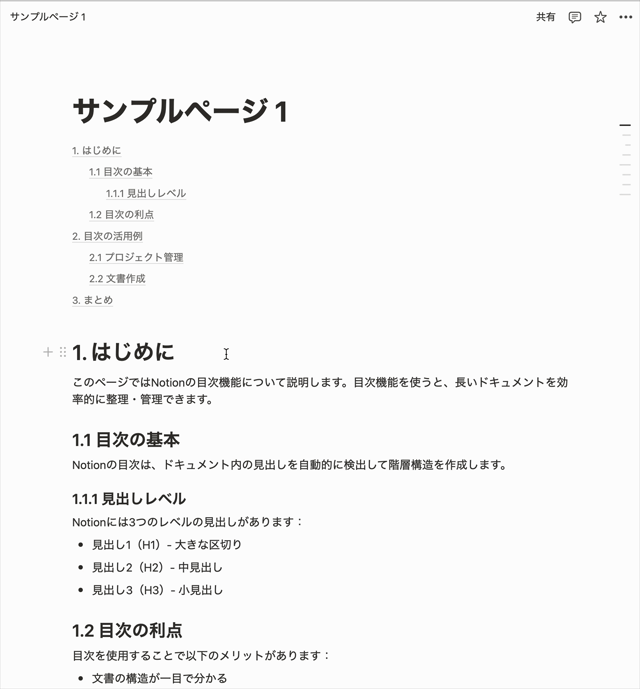
Notionの目次機能は、文書の構造を自動的に認識して見やすく整理する便利なツールです。見出しをもとに自動生成され、リアルタイムで更新されます。リンクはクリックでき、必要な情報にすぐにアクセスが可能です。並び順の変更やカスタマイズもできます。
長文のドキュメントを効果的に管理できるため、ユーザーは情報を簡単に見つけられます。
» Notionとは?基本機能から始め方までマスターしよう!
Notionで目次を作るメリット

Notionで目次を作るメリットは、以下のとおりです。
- コンテンツの構造化ができる
- 目次の見やすさが向上する
- チームで情報共有できる
Notionの目次はSEO対策にも有効で、ユーザーと検索エンジンに評価されやすいコンテンツを作成できます。
コンテンツの構造化ができる
効率的に情報を管理するためには、Notionでのコンテンツの構造化が重要です。コンテンツを構造化すると、大量の情報を整理し、必要な情報にすぐアクセスできます。長い文章や複雑な内容も理解しやすいです。関連する情報同士をリンクで結びつければ、情報の関連性も明確になります。
プロジェクト管理や知識ベースの構築にも役立ち、チームでの情報共有や個人の情報整理にも効果的です。
目次の見やすさが向上する

Notionの目次機能を使うと、見出しが階層的に表示されるため、ドキュメントの構造がひと目でわかります。目次の見やすさが向上し、クリック1つで目的の場所に飛ぶことが可能です。長い文章でもすぐに必要な情報にアクセスできます。スマートフォンなどのモバイル端末でも、効率的にコンテンツの閲覧が可能になります。
チームで情報共有できる
Notionの目次機能を使うと、チーム全体で情報を効率的に共有できます。チームで情報共有できるメリットは、以下のとおりです。
- 大規模プロジェクトの全体像を把握できる
- 必要情報へのアクセスが向上する
- 新メンバーのオンボーディングができる
- 情報の階層構造が明確になる
- 常に最新の情報を共有できる
- 情報の行き違いを防げる
Notionの目次機能を活用して、チーム全体の情報共有を向上させ、効率的に作業しましょう。スマホアプリでもチームで予定管理やタスクを共有したい方はこちらのアプリもおすすめです。
» Calendar & Todo Notion アプリの機能を徹底解説!
Notionで目次を作るデメリット

Notionで目次を作成する際のデメリットは、以下のとおりです。
- 手動での作成が必要な場合もある
- 目次の表示やリンク機能が遅延することがある
- 無料の作業に限界がある
デメリットの影響の度合いは、使用目的や規模によって変わります。
手動での作成が必要な場合もある
Notionの目次機能は、見出しが少なかったり、複雑な構造のドキュメントでは、手動で作成が必要な場合もあります。目次の手動作成が必要な状況は、以下のとおりです。
- 見出しが2つ以上ない
- 見出し以外のブロックでページが構成されている
- 特定の見出しだけ目次に表示したくない
- 順序や階層を調整したい
自動生成された目次に誤りや不適切な項目がある場合も、手動での作成に切り替える必要があります。手動で目次を作成・調整すると手間はかかりますが、より正確で使いやすい目次が作れます。手動作業には時間がかかるため、ドキュメントの重要性や複雑さに応じて、自動生成とのバランスを取りましょう。
目次の表示やリンク機能が遅延することがある

Notionの目次機能は便利ですが、表示やリンクの遅延が発生する場合があります。大規模なドキュメントを扱う際は、ページの読み込み時に多くの情報処理が必要なため、目次の生成に時間がかかります。遅延が起こりやすい状況は、以下のとおりです。
- 大量のコンテンツを含むページ
- 複雑な階層構造を持つドキュメント
- ネットワーク接続が不安定な環境
遅延はユーザー体験を損ないます。目次をクリックしても該当箇所に遷移しなかったり、目次自体が表示されなかったりする問題が起こる可能性もあります。ページの定期的な更新や不要なコンテンツの整理、ネットワーク環境の改善によって表示速度の改善が可能です。
無料の作業に限界がある
Notionの無料プランには制限があります。複数メンバーの利用でブロック数に上限があり、大規模なプロジェクトや多くの情報を管理したい場合に不便です。共同編集者の数も制限されているため、チームでの利用を考えている場合は大きな障害となります。
ファイルのアップロードにも容量制限があるため、大きなファイルを扱う場合には不向きです。効率的な作業や高度な機能、他のツールとの統合機能も制限されています。セキュリティ機能も制限されるため、機密性の高い情報を扱う場合には注意が必要です。
カスタマーサポートも限定的で、問題が発生した際にすぐに解決できない可能性があります。無料プランは、大規模なプロジェクト管理や複雑なタスク管理には適しません。個人利用や小規模なチームでの利用がおすすめです。
» Notionの各料金プランを紹介!
» Notionの危険性と安全に使用するための対策を解説!
【デバイス別】Notionの目次の作り方

Notionの目次機能は、PCとスマートフォンで作成方法が異なります。共通する方法もあるため、使いやすい方法を選びましょう。
PC版での作り方
PC版でNotionの目次を作成する方法は、以下のとおりです。
- 新規ページを作成し、任意の場所に「目次」ブロックを挿入する
目次追加のショートカット ⇨ /toc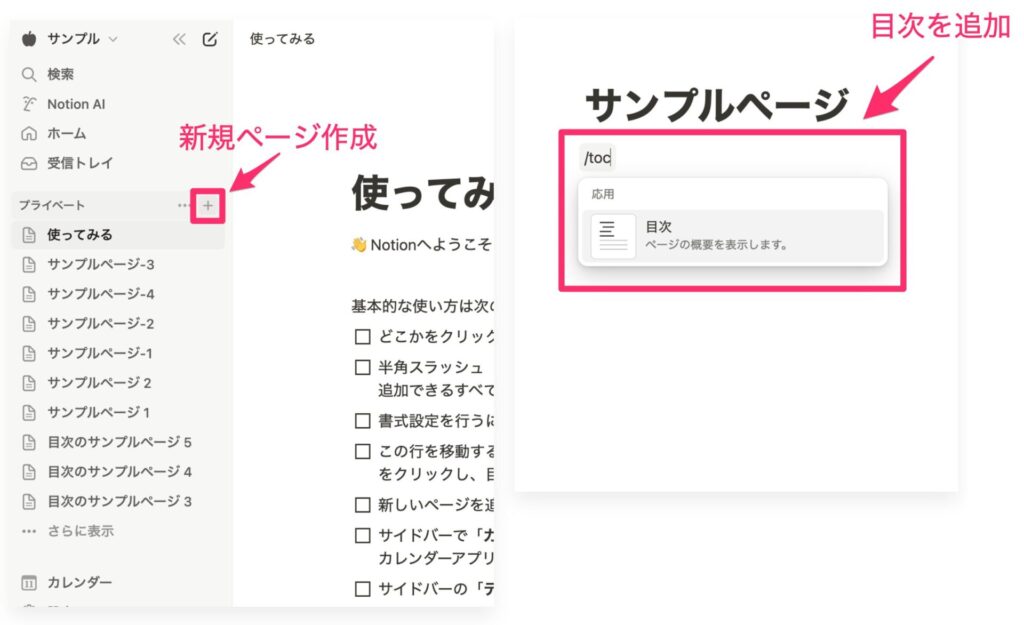
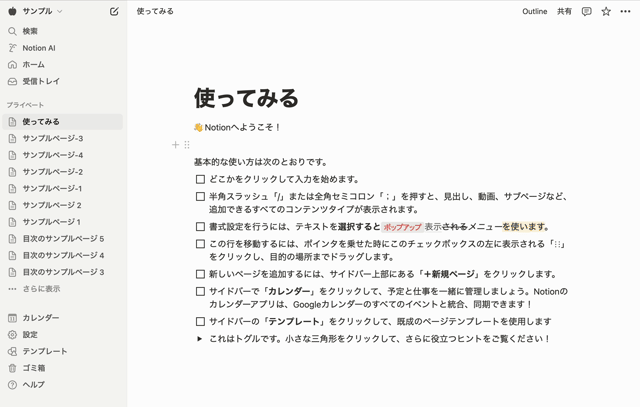
- 「見出し」を追加すると目次も一緒に表示される
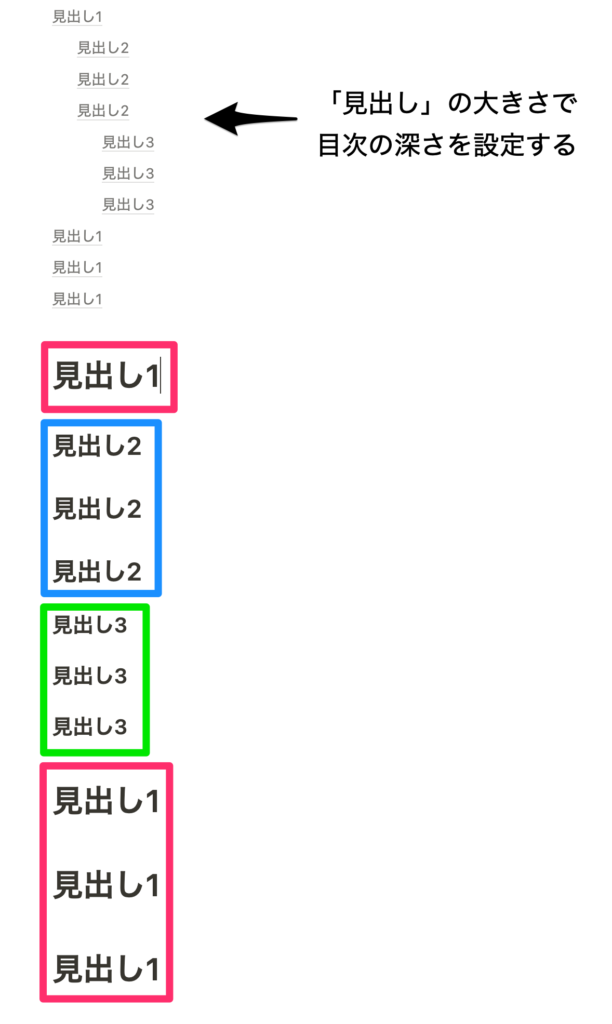
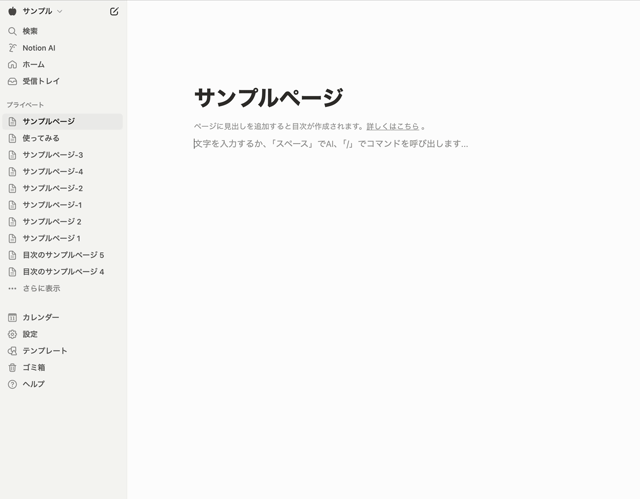
手順を踏むと、見やすく機能的な目次を作成できます。
スマートフォンでの作り方
スマートフォンでNotionの目次を作る方法は、以下のとおりです。
- Notionアプリを開き、新規ページ作成
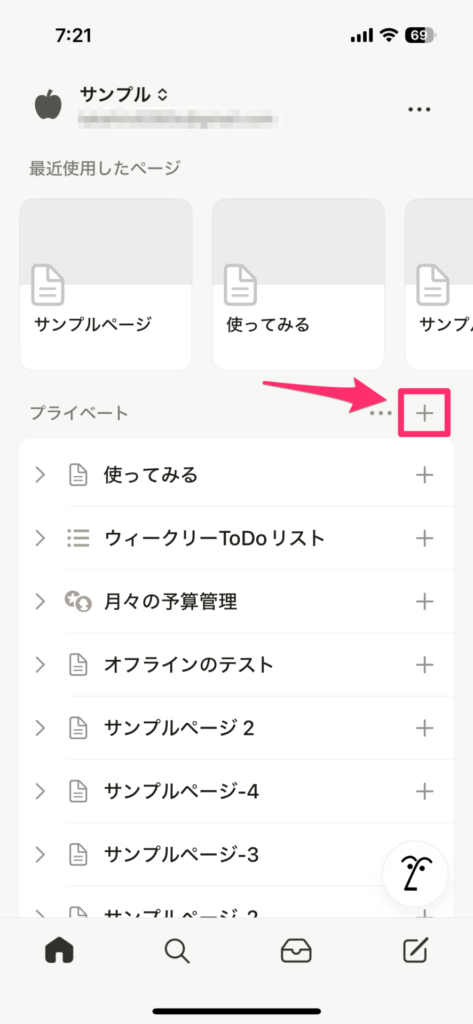
- 画面下部の「+」をタップして「目次」ブロックを挿入
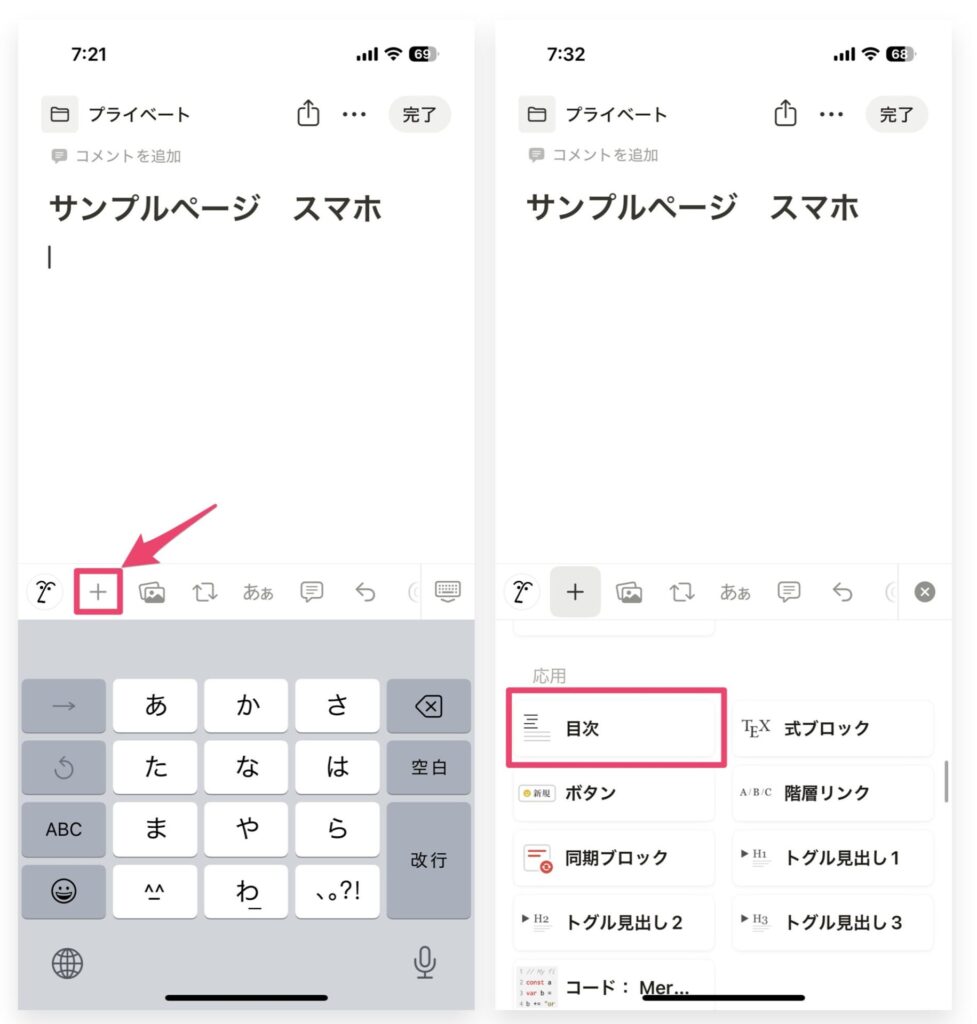
- 「見出し」を追加すると目次も一緒に表示される
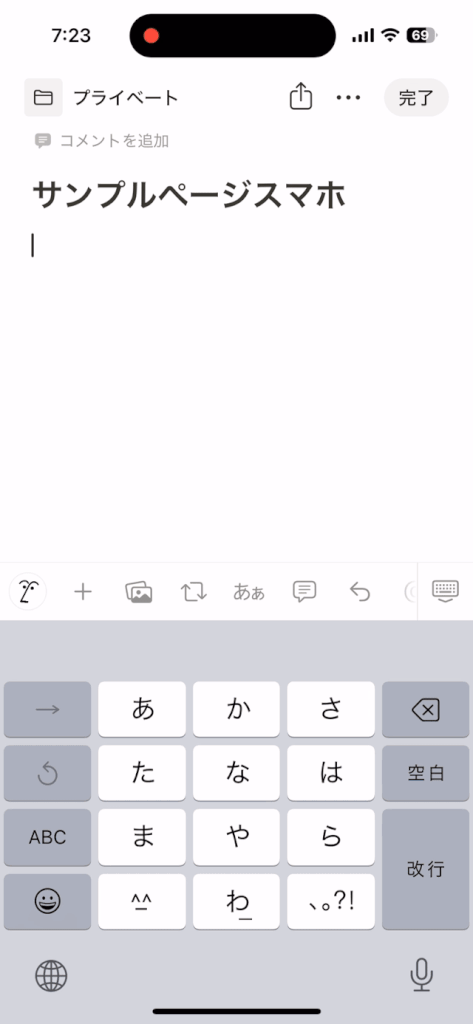
効率的に情報管理をするために、目次を積極的に活用しましょう。
Notionの目次をカスタマイズする方法
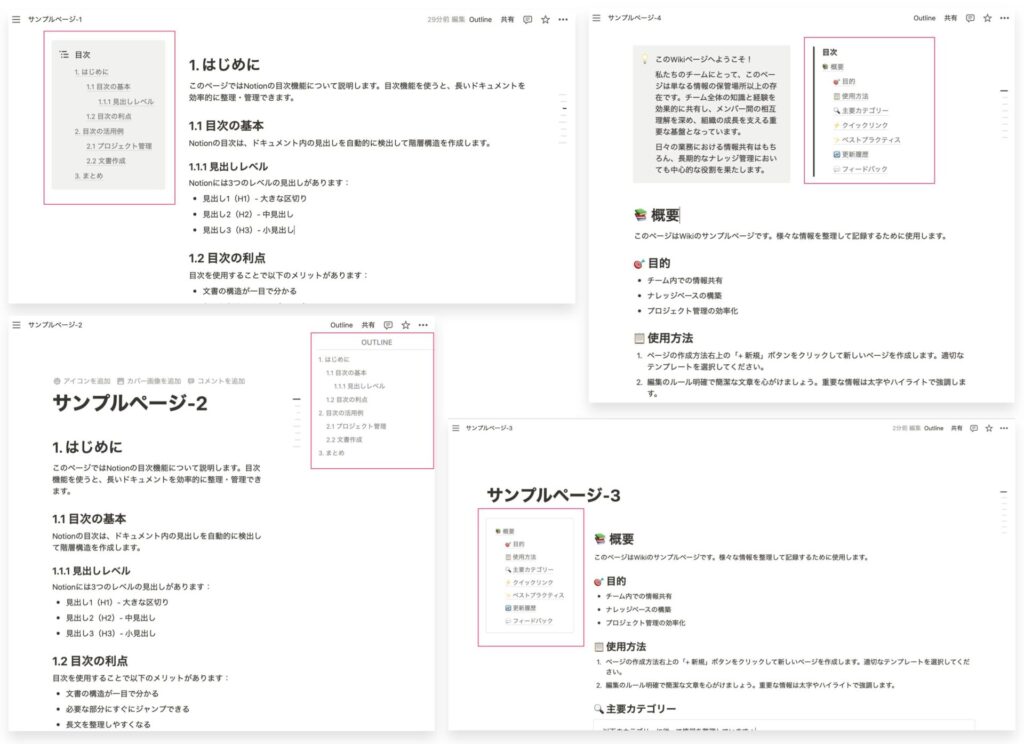
Notionの目次をカスタマイズすると、見た目が改善するだけでなく、効率的に情報をまとめることができます。カスタマイズする方法は、以下のとおりです。
- 目次のテキスト色や背景色を変える
- トグル機能を使った目次
- サイドバーに目次を表示する
- ページトップに戻るリンクを設置する
- コールアウトブロックで目次を目立たせる
- 引用ブロックで目次を目立たせる
- 見出しにアイコンを加えてわかりやすくする
それぞれのカスタマイズについて詳しく解説します。いくつかの方法を組み合わせ、自分に合った使いやすい目次を作りましょう。
目次のテキスト色や背景色を変える
Notionの目次のテキスト色や背景色を変更すると、より見やすく魅力的なページを作成できます。ページの構造がわかりやすくなり、ユーザーの使いやすさが向上します。目次のテキスト色や背景色を変える方法は、以下のとおりです。
- 目次ブロックを選択します。
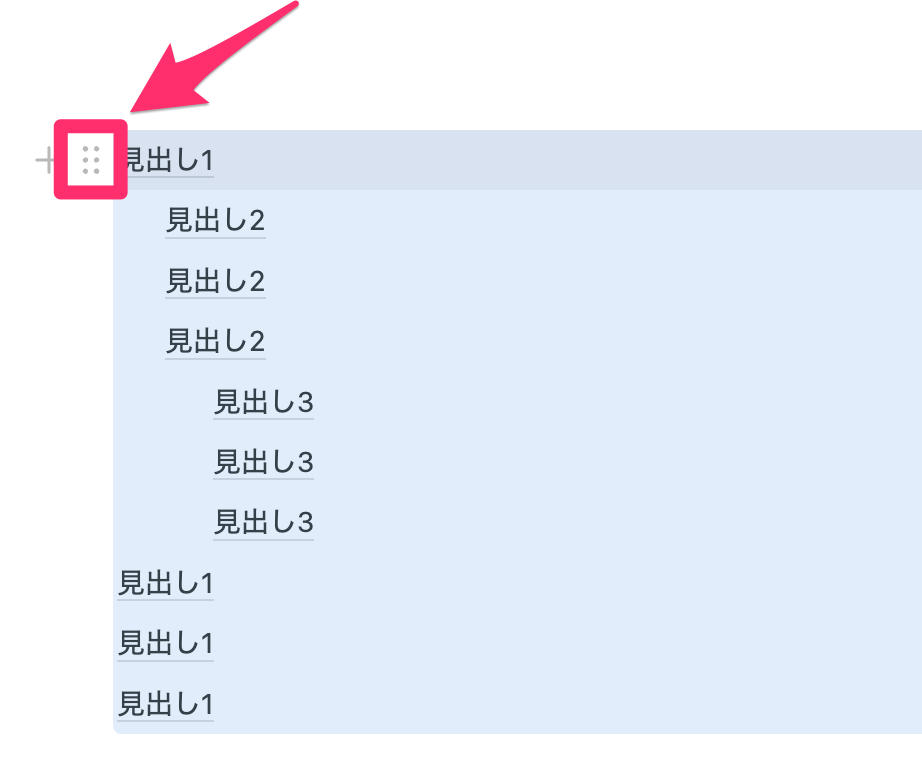
- 「カラー」にカーソルを合わせると「文字色と背景色」の選択ができます。
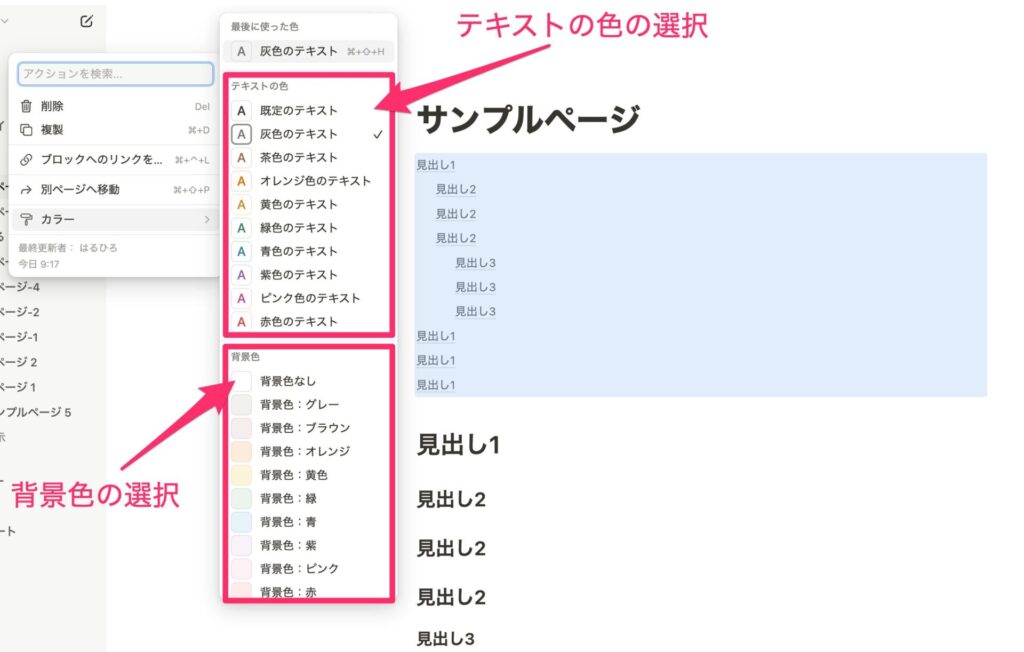
目次ブロックは指定したデザインが目次全体に適応されます。見出しごとには色や背景色は変えられません。ページの用途にあったデザインに整えることで視覚的に概要を表現できます。
デザインを変更する際は、読みやすさと機能性のバランスを保ちましょう。過度な装飾や複雑なデザインは、目次の本来の目的を損なう可能性があるため、注意してください。以下の画像は目次の色や背景色を変更した例です。
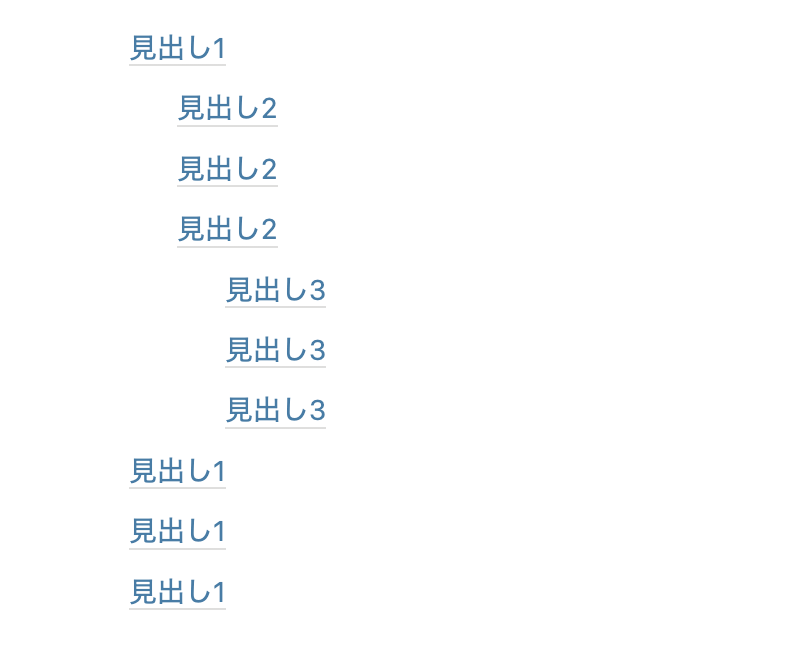
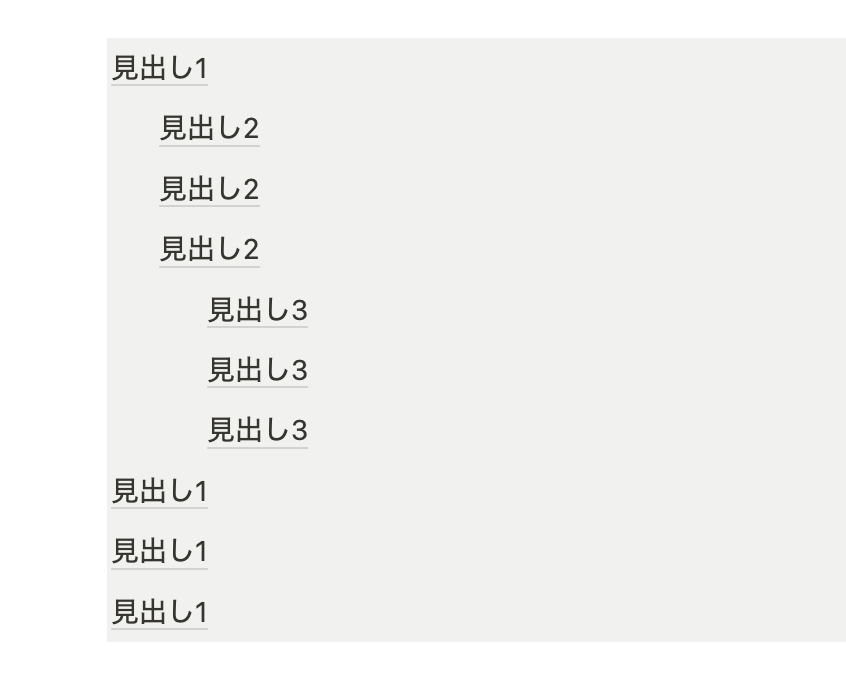
トグル機能を使った目次
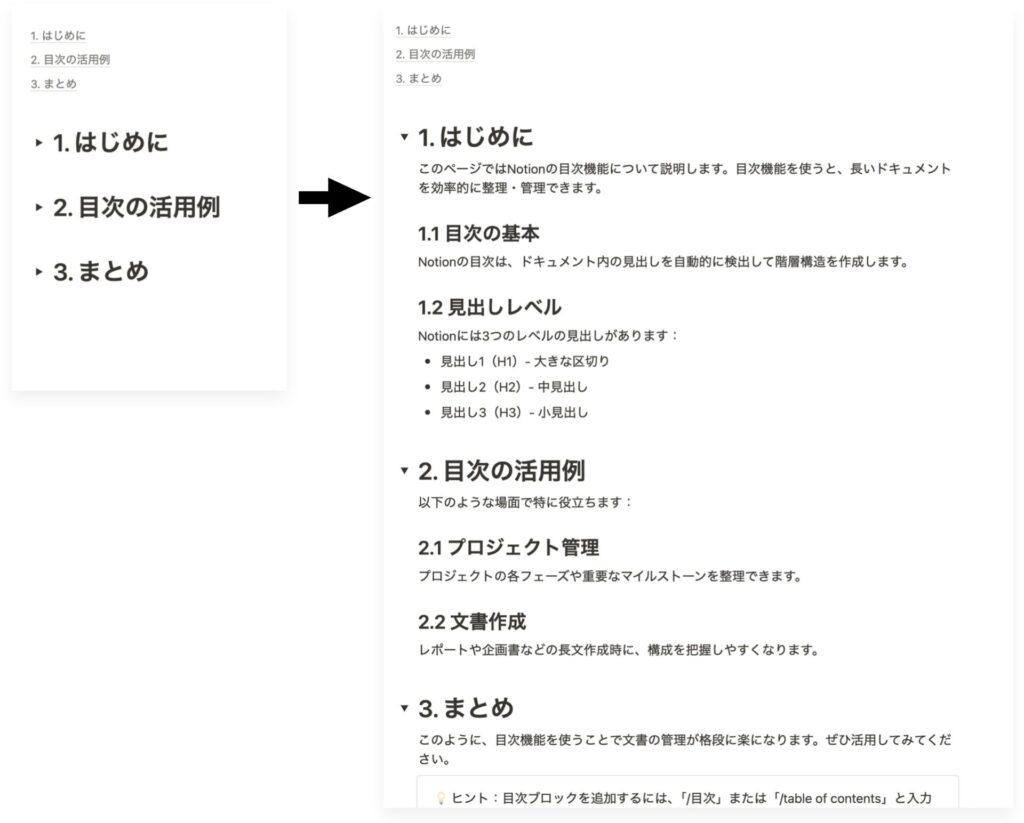
トグル機能を使って目次を折りたたむと、長い目次をコンパクトに表示できます。トグル機能を作成するには「>」を入力してSpaceキーを押すことで追加できます。トグルを使うと、階層構造を作成できます。
トグル + 見出しの作成方法を紹介します。まずトグルを作成したあとに、見出しを入力することで実現できます。
- トグルを作成 > + Space
- トグル作成後に、つづけて見出し1を入力 # + Space + 見出し1
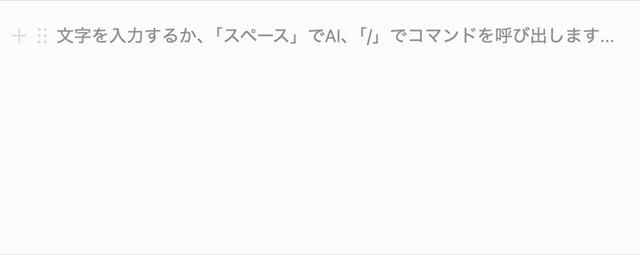
親項目をクリックすると、展開や折りたたみができ、視覚的な整理と情報の優先順位付けが可能です。トグル内にさらにトグルを作成すると多層構造を作れますが、目次には最上段のトグルのみ反映されます。これによりデザイン性と機能性の両立が可能になります。Notionの目次とトグル機能を組み合わせると、ページの見た目がすっきりし、ユーザーが使いやすくなります。
» Notionをおしゃれにカスタマイズする方法を紹介!
サイドバーに目次を表示する
サイドバーに目次を表示する方法は3通りあります。一つずつ表示の仕方が異なるので自分にあったもの選択しましょう。
- ページごとの設定で「目次」を有効にする
- 目次ブロックをサイドに配置する
- Chrome拡張機能を利用する
サイドバーに目次を表示すると、長文のドキュメントや複雑な構造のページでも全体像を把握しやすいです。
ページごとの設定で「目次」を有効にする
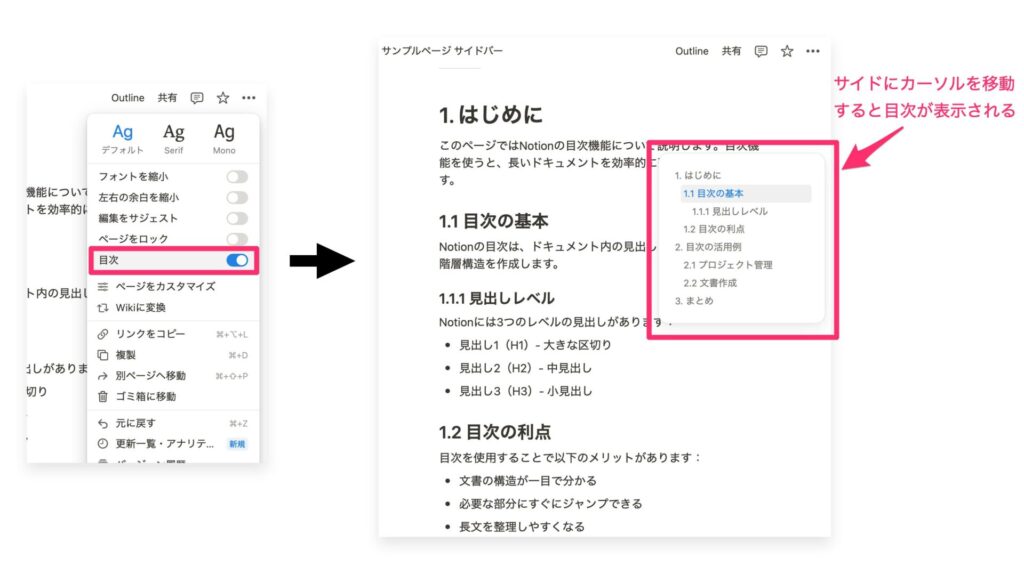
ページの右上の・・・をクリックし、「目次」にチェックを入れて有効にします。ページの右端にカーソルを移動すると目次が表示されることを確認します。常に目次が表示されているわけではなく、カーソルをページの右端に移動してきた時にだけ目次が表示されます。長いページでどこの位置にいるかわからない時は便利です。注意点としては、ページに2つ以上の見出しがないと目次が表示されない点があります。
目次ブロックをサイドに配置する
目次ブロックを作成して、サイドに配置することで実現できます。手順は、以下のとおりです。
- 左右の余白を縮小する
- コンテンツを全て選択する
- ドラッグ&ドロップで目次の横に移動する
- サイドバーの幅を調整する
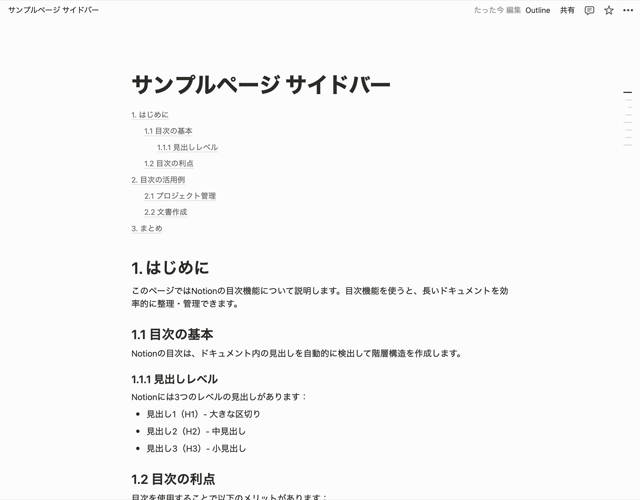
目次の各項目をクリックすると、すぐ該当箇所に遷移できるため、簡単にページ内を移動できます。モバイル版Notionでも利用できるため、デバイスを問わず快適に閲覧できます。
Chrome拡張機能を利用する
Chrome拡張機能を利用してNotionのサイドバーに目次を簡単に表示できる方法を紹介します。拡張機能を事前にインストールして有効にすることで、サイドバーにOUTLINEが表示されます。ページをスクロールしてもサイドに目次を表示し続けてくれるため便利です。
» Notion Boost(Chrome拡張機能)
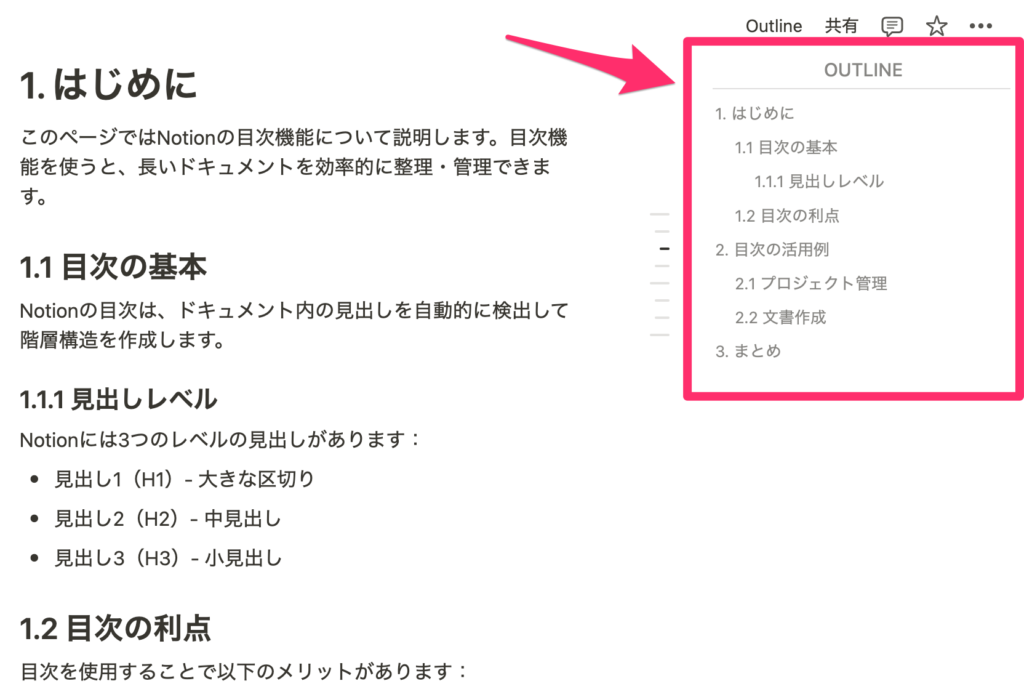
ページをスクロールしたり、サイドにカーソルを持っていかなくても目次を表示し続けてくれます。さらに目次が不要な時は非表示も簡単に切り替えることができます。注意点としては、Chrome拡張機能であるため、拡張機能を入れていないメンバーは利用できません。個人の環境に依存する点を考慮して利用しましょう。
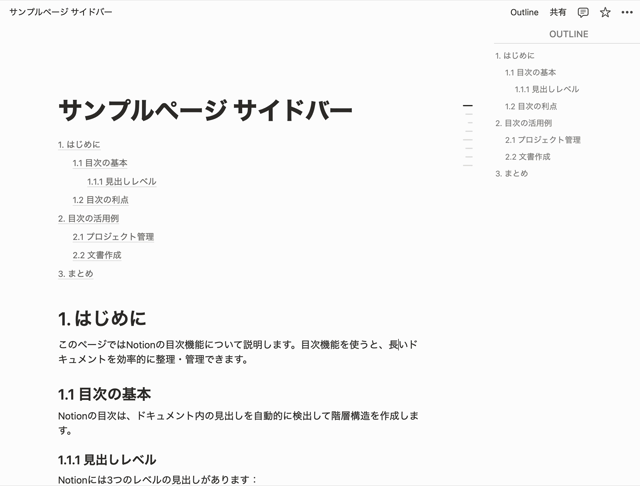
ページトップに戻るリンクを設置する
長いページを快適に閲覧するためには、ページトップに戻るリンクを設置しましょう。ページの先頭のテキストで「ブロックへのリンクをコピー」を選択しURLをコピーします。ページの終わりに「トップへ戻る」リンクを追加します。ユーザーが簡単にページの先頭に戻れるように、リンクのテキストは「↑ トップへ」などのわかりやすい表示がおすすめです。
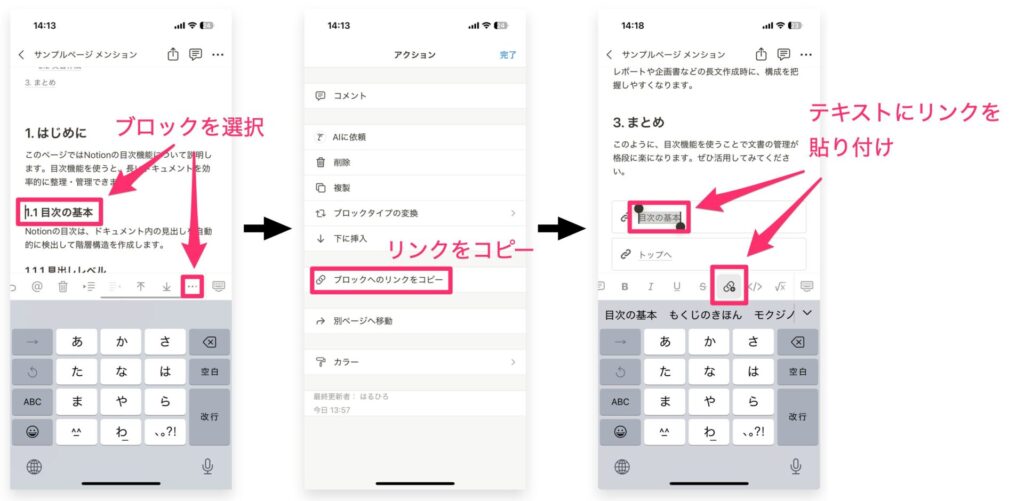
リンクの設置はNotionをモバイルで利用する時にも役立ちます。「トップへ戻る」以外にもページ内リンクとして活用もできます。
- トップへ戻るためのボタン
- ページ内リンクとしてのボタン
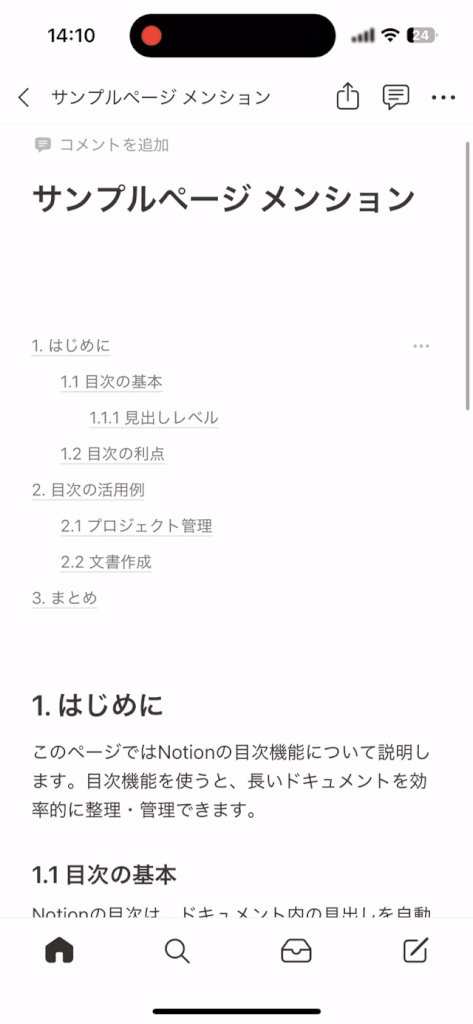
目次の表示方法を工夫すると、ユーザー体験が向上し、情報へのアクセスがより容易になります。ページトップに戻るリンクは、Notionでの効率的な情報管理に欠かせません。
コールアウトブロックで目次を目立たせる
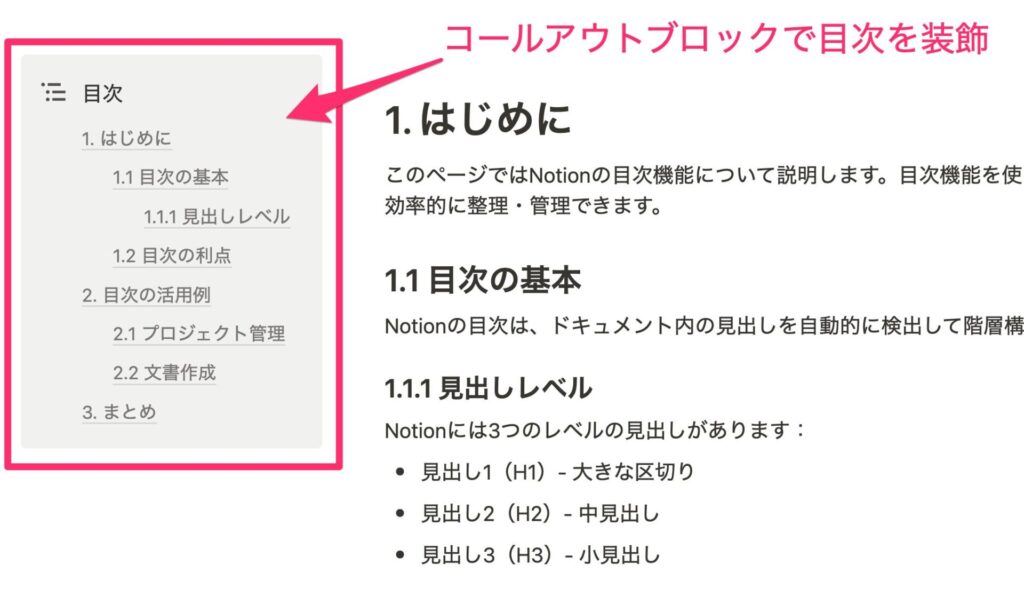
コールアウトブロックを使って目次を目立たせると、Notionで情報を整理できます。コールアウトブロックは、特定の範囲を強調するための機能です。目次をコールアウトブロックに配置すると、視覚的に目立つため、情報が整理しやすく、目次の表示を魅力的にできます。
コールアウトブロックを挿入し、ブロック内に目次を配置しましょう。背景色の変更やアイコンの追加などの工夫をすると、メンバーが目次の内容を把握しやすくなります。長いドキュメントや複雑な構造を持つページでは特に効果的です。
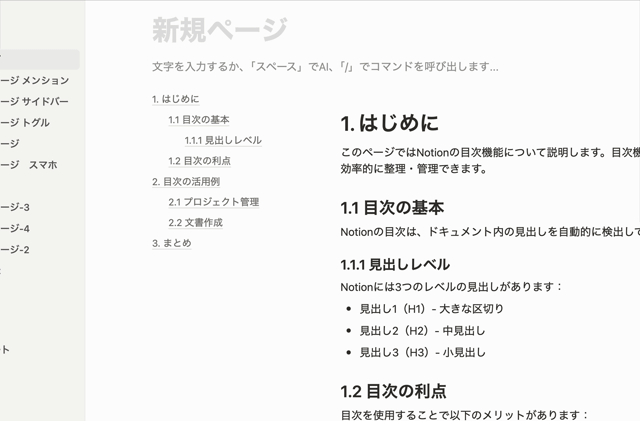
コールアウトブロックを活用してNotionで効率的に情報整理し、利用者にとって使いやすいページ構成にしましょう。
引用ブロックで目次を目立たせる
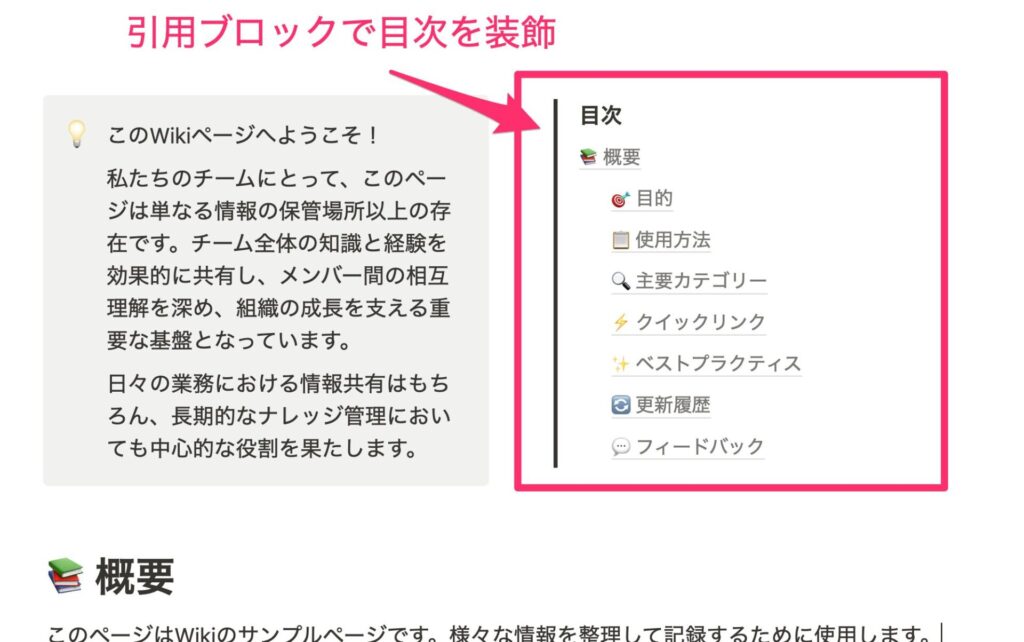
引用ブロックの中に目次を入れることで目立たせることもできます。サイドバー以外の場所に配置するときや、特定のブロックと横並びで目次を表示したい場合などに有効です。作成手順と使用するコマンドは以下です。
- 引用ブロックを作成する ( /引用 または、 ” + Space )
- 目次ブロックを作成する( /目次 または、 /toc )
- 引用ブロックの中に目次ブロックをドラッグ&ドロップする
見出しに絵文字を加えてわかりやすくする
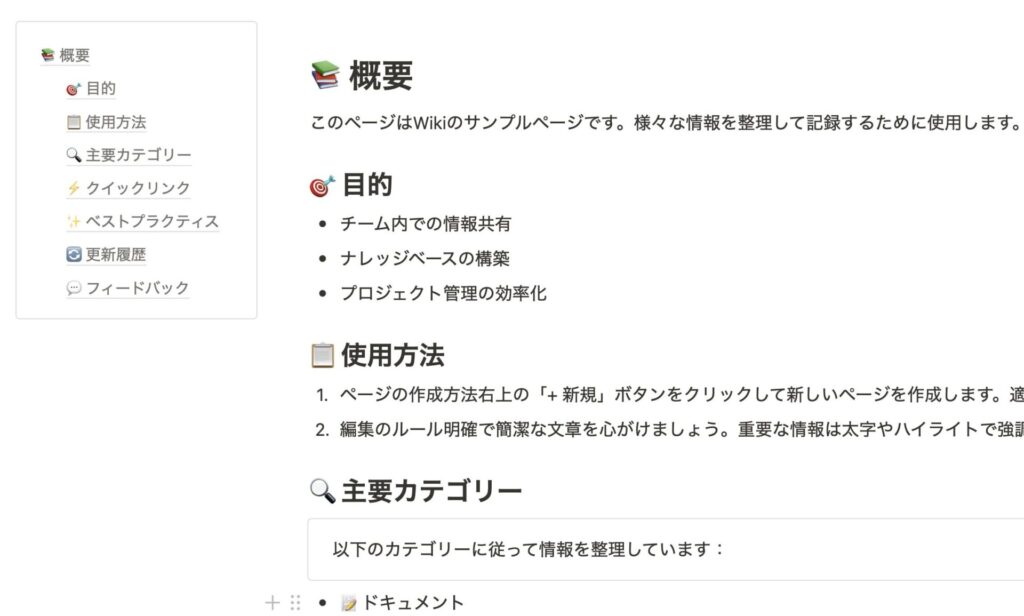
Notionの目次をよりわかりやすくするために見出しの先頭に絵文字を加える方法があります。絵文字や番号は目次にも反映されるため、視覚的にも内容が理解しやすくなります。具体的に装飾で使えるものは、以下のとおりです。
- 絵文字
- 番号や記号
- 特殊文字
注意を引きたいところを目立たせたり、絵文字でセクションごとの分類を表すこともできるでしょう。さらに、ページ全体のデザインを統一しておしゃれにカスタマイズしたい場合も絵文字や特殊文字はおすすめです。
» Notionをおしゃれにカスタマイズする方法を紹介!
Notionの目次の活用事例を紹介
Notionの目次機能は、文書の整理と情報へのアクセスを劇的に改善できます。特に大量の情報を扱う場合や、チームでは自分以外の人が見やすいページ作成につながります。ここでは、実践的な活用事例を3つ紹介します。
- 議事録
- マニュアル
- 記事・レポート
議事録
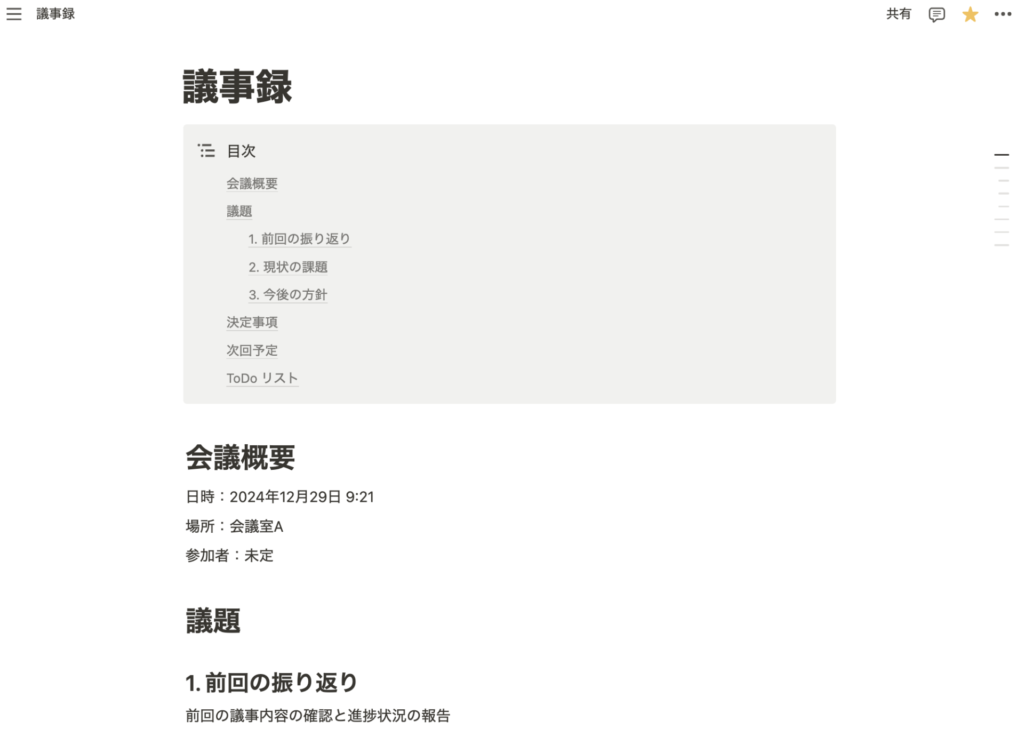
» 議事録のテンプレートはこちら
会議の議事録作成において、目次機能は非常に有効です。会議の主要なトピックごとにセクションを作成し、目次から素早くアクセスできる構造にすることで、確認したいセクションに即座にアクセスできます。また、後からの内容の振り返りも容易になると思います。トピックごとに見出しを設定することで、すぐに導入できるため、まだ目次を表示していない場合は追加してみましょう。
マニュアル
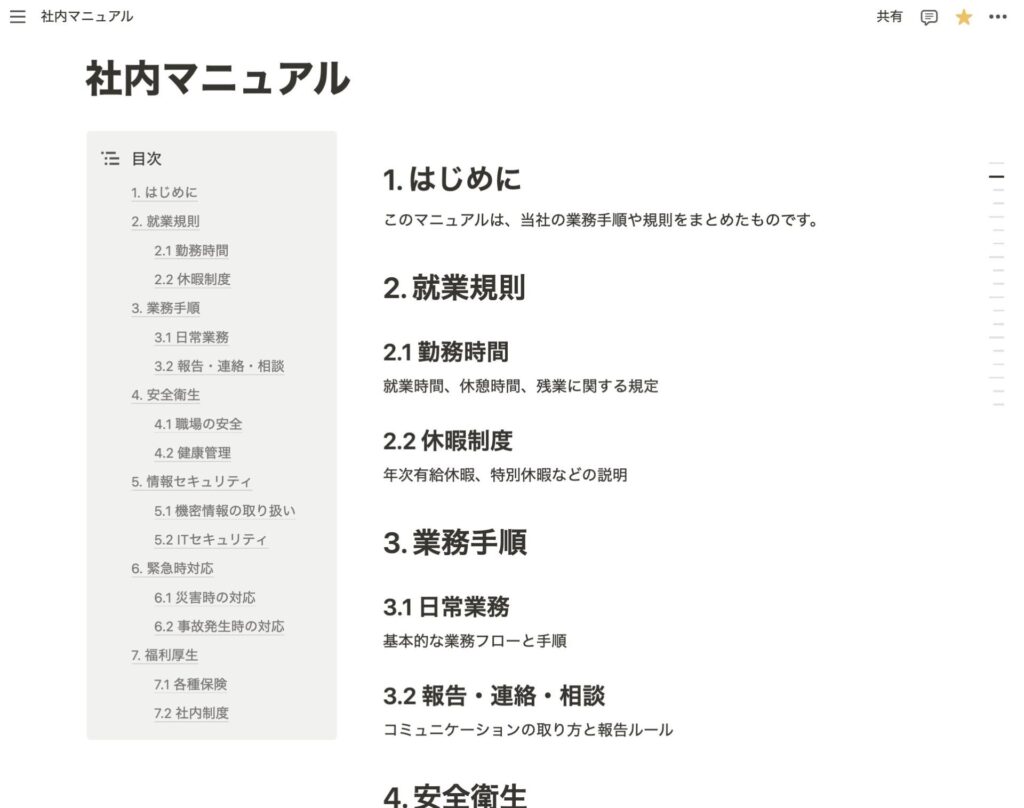
» 社内マニュアルのテンプレートはこちら
社内の業務マニュアルやガイドラインの作成においても、目次機能はかなり効果的です。重要なセクションを見出しで管理することで、マニュアルの内容を体系的に整理することができます。さらに、新入社員の研修においても目次があることで流れを把握しやすくなるため、効率的な学習が可能になると思います。
記事・レポート
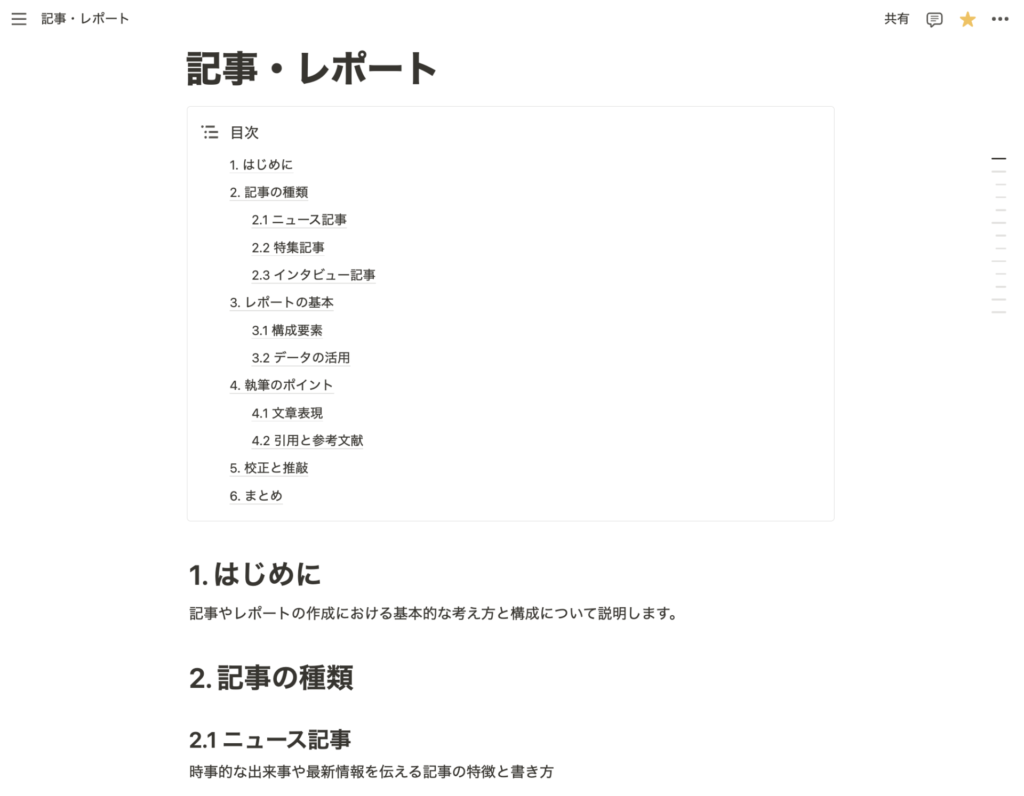
» 記事・レポートのテンプレートはこちら
記事やレポートの作成において特に長文の記事を執筆する際、目次機能を活用することで構成の全体像を把握しやすくなります。執筆途中での章や節の並び替えも容易です。さらに、複数人での共同執筆においても、事前に見出しのみ作成しておくことで、各セクションの分担や進捗状況の確認がスムーズに行えるようになります。
Notionの目次以外のおすすめ代替手段
Notionで目次ブロックを作成する以外にも、ページの内容を見やすくできる効果的な方法があります。各見出しごとの文章が多くなる場合やページを分けたい場合は他の管理方法を検討しましょう。ここでは3つの代替手段をご紹介します。
- データベースで管理する
- Wikiページで管理する
- 同期ブロックを活用する
データベースで管理する
データベースを使用すると、複数のプロパティを組み合わせて記事や章の整理ができます。具体的には、見出しで作成して各セクションをデータベースの各行で管理するイメージになります。以下のようなケースではデータベースの利用を検討してみましょう。
- 見出しの順番があまり重要でない
- 見出しごとにカテゴリやステータス管理が必要
- 並べ替え、絞り込みをしたい
データベースでできることを知るためには簡単なプロジェクト管理のテンプレートに触れてみることがおすすめです。プロパティの設定や並べ替え、フィルター機能など他にもいろいろな機能があります。
» プロジェクト・タスク・レポートのテンプレートはこちら
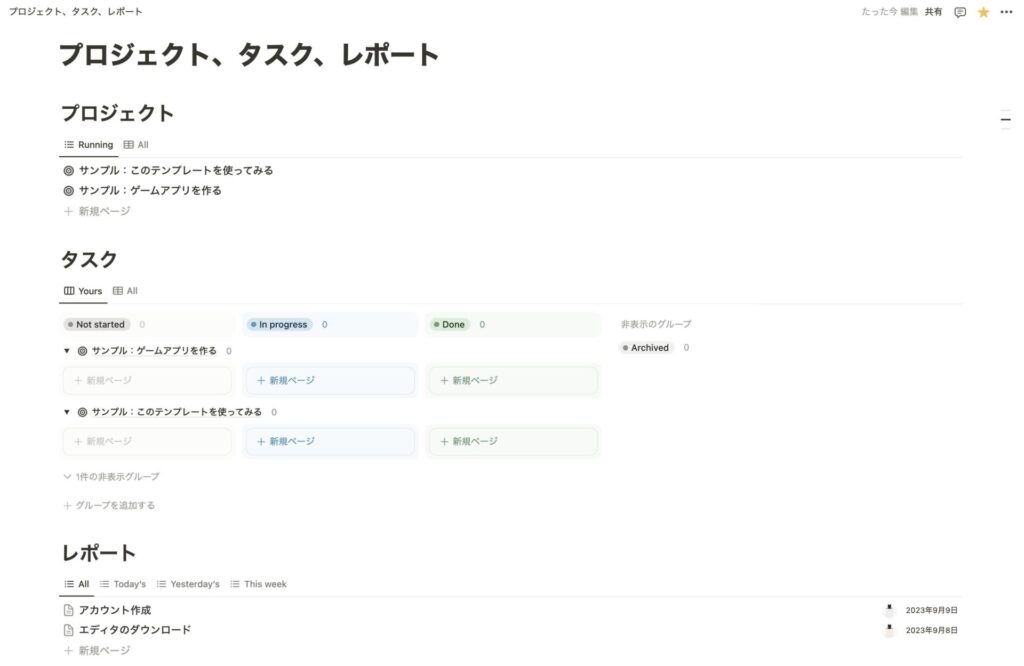
Wikiページで管理する
以下のようなケースではWiki表示がおすすめです。異なる情報や繰り返し確認することの多い情報はWikiページを利用するときれいに表示することができます。
- 見出しごとに種類の異なるコンテンツである
- ひと目で全体像がわかるようにしたい
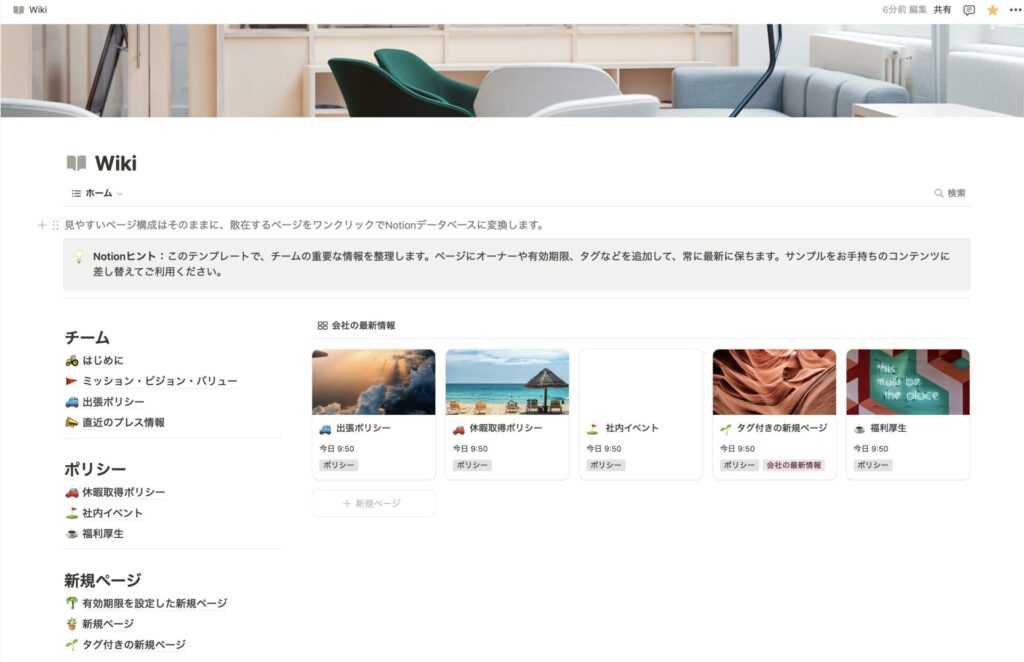
Notionのwikiページとは、チームやプロジェクトの知識を体系的に整理・共有するためのページです。組織やメンバー間での知識共有を促進する重要な場所として活用されています。
Notionでは、情報を階層的に整理することができ、ページ間のリンクを通じて関連情報を相互に参照することが可能です。サブページの作成や目次機能により、大量の情報でも整理された状態を保つことができます。
同期ブロックを活用する
以下のようなケースでは目次 + 同期ブロックがおすすめです。同期ブロックを使用すると、複数のページ間で同じ目次を共有できます。
- 複数ページにまたがって同じ目次を表示したい
- 同期ブロック内での編集を複数ページで同期されるようにしたい
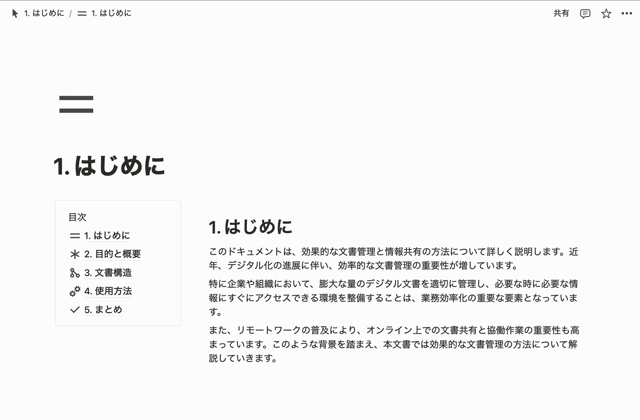
目次 + 同期ブロックの作り方
- 目次を作成する
- 同期ブロックを作成する
- 同期ブロックの中に目次を入れる
- 同期ブロックをコピーして、目次を表示したい各ページに貼り付ければ表示されます
Notionの目次に関するよくある質問

Notionの目次機能に関するよくある質問をまとめました。Notionの目次について疑問がある方は、参考にしてください。
Notionの目次が正しく表示されない場合はどうしたらいい?
Notionの目次が正しく表示されない場合は、ページを再読み込みすると解決する場合があります。改善しない場合は、見出しの形式を確認し、正しく設定されているか確かめましょう。以下の手順で対処できます。
- リンクされたページの見出しを確認する
- 目次ブロックを削除して再作成する
- トグルブロックの中に見出しが配置されていないか確認する
ブラウザに問題がある可能性もあるため、キャッシュの削除も効果的です。Notionアプリを最新バージョンに更新すると、バグが修正される場合もあります。デバイスやブラウザを変えて試してみるのも良い方法です。問題が解決しない場合は、Notionのサポートに問い合わせ、アドバイスをもらいましょう。
Notionの目次を固定表示する方法は?

Notionの目次を固定表示するには、2つ方法があります。Notionの「目次」機能を有効にするか、Chrome拡張機能を導入することで目次を「固定」表示できるようになります。それぞれの設定方法を以下で解説しています。
» Notionの「目次」機能の解説
» Chrome拡張機能で目次表示の解説
設定することで、ページをスクロールしても目次に素早くアクセスできてページ移動も快適になります。どちらの目次を選択するかは、チームでNotionを利用するつもりか、ページごとに目次の設定の有無を指定したいかなどで変わってくると思います。上記の2つ以外にもモバイル版のNotionをよく使う人は「目次ブロック」を使用した目次表示もおすすめです。
» Notionの「目次ブロック」の解説
ショートカットキーで目次を操作する方法はある?
Notionには、目次を追加するためのショートカットキーが用意されています。ショートカットキーを使うと、効率的に目次の作成ができます。「目次ブロックの挿入」で利用できるショートカットキーは、以下のとおりです。
| 目次ブロックの挿入 | /toc |
| 目次ブロックの挿入 | /contents |
| 目次ブロックの挿入 | /目次 |
ショートカットキーを覚えておくと、マウス操作なしですぐに目次を追加できて便利です。Notionのショートカットキーはたくさん用意されており、使い方に慣れると目次の作成以外にも大幅な時間短縮が可能です。
» 効率的に作業できる!Notionのショートカットの基本と応用
手動で目次を作成するには?
Notionでは目次機能が標準で用意されていますが、手動で目次を作成することも可能です。手動作成の方法と、そのメリット・デメリットについて解説します。まず、手動作成の手順は以下です。
- 目次に含めたい項目をリストアップします。
- 各項目の該当箇所を「ブロックへのリンクをコピー」機能でリンクを取得してきます。
- リストの各項目にコピーしたリンクを貼り付けます。
手動作成のメリット
- 見出し以外の任意の場所(テキストブロックやリスト項目など)もリンク先として設定可能
- 目次の階層構造を自由にカスタマイズできる
- 特定の項目だけを選んで目次に含めることができる
手動作成のデメリット
- 作成に時間がかかる
- ページ構成が変更された際に手動で更新が必要
- 項目が多い場合はメンテナンスが煩雑
基本的には、Notionの標準目次機能を使用することをおすすめします。見出しから自動的に目次が生成され、ページの変更にも自動で追従するためです。ただし、より細かいカスタマイズが必要な場合や、特定の項目だけをピックアップして目次を作成したい場合は、手動作成が有効な選択肢となるでしょう。
まとめ

Notionの目次機能は、スケジュール管理やタスク管理、習慣管理をより効率的に行うための強力なツールです。目次の見やすさが向上し、コンテンツの構造化やチーム内での情報共有ができます。ただし、手動作成が必要な場合やチームで利用する場合に適した目次の利用など気を付けるべき点もあります。
PCとスマートフォンで作成方法が異なるため、使用するデバイスに合わせた適切な手順を覚えてください。Notionの目次機能を上手に活用すると、効果的に情報を管理できます。自分のニーズに合わせてカスタマイズし、Notionの目次機能を使いこなしましょう。