Notionのショートカットキー完全ガイド|基本から応用までを徹底解説!

Notionは多機能で便利なツールですが、使いこなすのに時間がかかります。ショートカットキーは覚えるのが大変だと感じる人も多いです。しかし、ショートカットキーを使いこなせれば、作業効率が大幅に向上します。本記事では、Notionのショートカットキーの基本から応用を解説します。
記事を読めば、Notionのスムーズな操作や作業時の集中力の維持につながります。Notionのショートカットキーを使いこなすには、基本的なキーの組み合わせを覚えることが大切です。日常的な使用で、少しずつ習得していきましょう。
» Notionのスマホ利用におすすめ!
カレンダーとタスク管理に特化したアプリはこちら
Notionのショートカットキーの基本

Notionのショートカットキーは、効率的な作業を実現する重要な機能です。主にCommand(Mac)またはCtrl (Windows)キーと他のキーの組み合わせで構成されています。習得により作業効率が飛躍的に向上します。
Notionの作業を効率的にするためにも音声入力やモバイルアプリの活用もおすすめです。
» Notionの音声入力完全ガイド|iPhone・Androidでの便利な使い方と設定方法
Notionにおけるショートカットキーの役割
Notionにおけるショートカットキーは、作業効率を大幅に向上させる重要な機能です。キーボードを使った素早い操作が可能になるので、マウス操作の回数を減らせます。ショートカットキーを活用するメリットは以下のとおりです。
- 複雑な操作の簡略化
- 生産性の向上
- 作業の流れの維持
- 頻繁に使用する機能へのアクセス
ショートカットキーの習得は、ユーザーインターフェースの操作を効率化し、作業の一貫性を維持するのにも役立ちます。Notionを使いこなすためには、ショートカットキーの活用が欠かせません。効率的な作業環境を構築し、生産性を最大化するためにも、ショートカットキーの習得は重要です。
MacとWindowsのショートカットキーの違い
MacとWindowsのショートカットキーの違いは、使用するキーの名称です。Macでは「Command」キーを使用しますが、Windowsでは「Ctrl」キーを使います。基本的な機能のショートカットキーは同じ文字を使用しているので、覚えやすいのが特徴です。
具体的なショートカットキーの違いは以下のとおりです。
| 操作内容 | ショートカットキー(Mac) | ショートカットキー(Windows) |
| コピー | Command + C | Ctrl + C |
| 貼り付け | Command + V | Ctrl + V |
| 切り取り | Command + X | Ctrl + X |
| 元に戻す | Command + Z | Ctrl + Z |
| やり直し | Command + Shift + Z | Ctrl + Y |
| 保存 | Command + S | Ctrl + S |
| ズームイン | Command + + | Ctrl + + |
| ズームアウト | Command + ➖ | Ctrl + ➖ |
違いを覚えておくと、MacとWindowsの両方でNotionを使う場合でも混乱せずに操作できます。
» Notionとは?基本機能から始め方までマスターしよう!
Notionでよく使われるショートカットキー

Notionでよく使われるショートカットキーはテキスト入力やマークダウン、リスト作成、ブロック操作などです。ショートカットキーの習得と活用で、Notionでの作業効率が大幅に向上します。日々の作業で使いこなすことがおすすめです。
これだけは覚える!便利な5つの操作
スラッシュコマンドの呼び出し(/)
新しいブロックを作成する際に使用。テキスト、見出し、リストなど、様々な要素を素早く挿入できます。
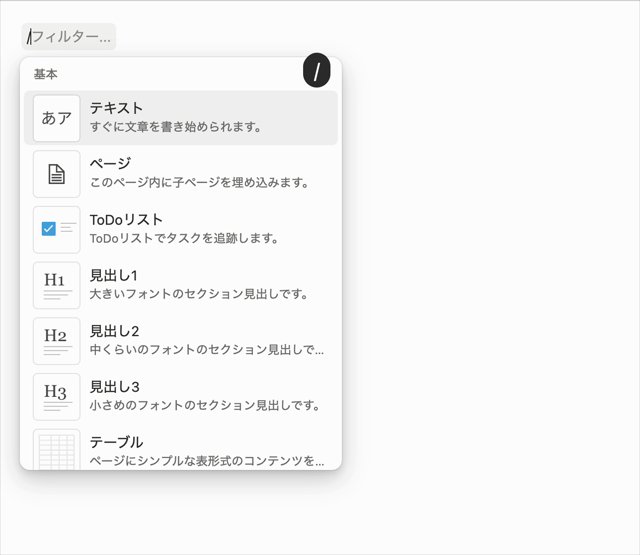
検索画面の呼び出し(Command + P)
ワークスペース内のページやブロックをすばやく検索。効率的なナビゲーションが可能です。
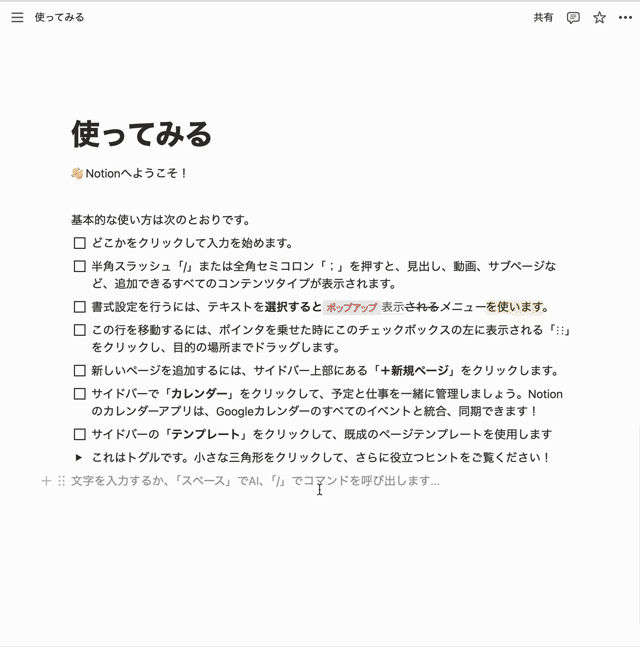
改行(Shift + Enter)
同じブロック内で改行を入れたい時に使用。新しいブロックを作成せずに改行できます。
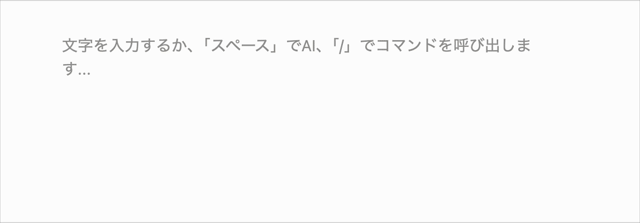
複製(Command + D)
選択したブロックを素早くコピー。同じ形式のブロックを連続して作成する際に便利です。
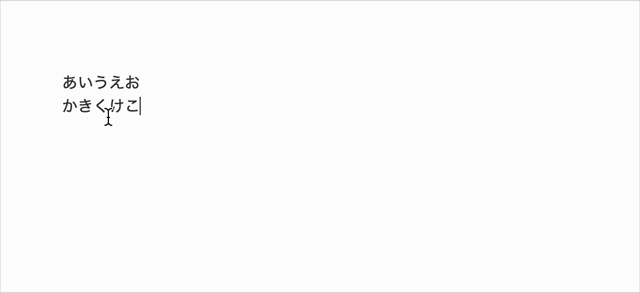
ブロックの状態変更(Command + Enter)
選択中のブロックのプロパティや設定を変更する際に使用。タスクの完了状態の切り替えなどができます。
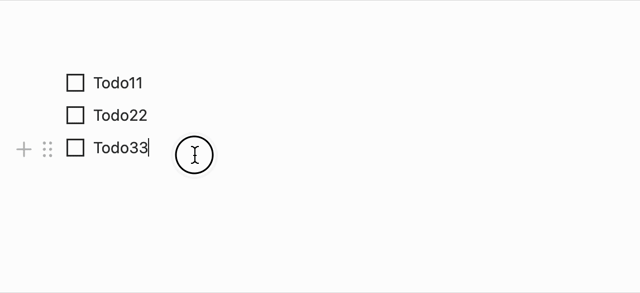
テキスト入力とカーソル移動
Notionでテキスト入力をする際に使えるショートカットキーがあります。テキスト入力に使える主なショートカットキーは以下のとおりです。
- Ctrl+ A テキストの先頭に移動する
- Ctrl + E テキストの一番後ろに移動する
- Ctrl + F カーソルを1つ右に移動
- Ctrl + B カーソルを1つ左に移動
- Ctrl + P カーソルを1つ上に移動
- Ctrl + N カーソルを1つ下に移動
- Ctrl + Delete カーソル位置から前を全削除
- Ctrl + K カーソル位置から後ろを全削除
ショートカットキーを使うと、マウスを使わずにテキストの入力と削除が可能です。重要な箇所を太字にしたり、強調したい部分をハイライトにしたりできます。テキスト入力の速度が上がり、作業の効率化につながります。
マークダウン
マークダウンは、Notionでテキストを素早く整形するためのツールです。ショートカットキーの使用で、簡単にマークダウン記法を適用できます。以下のようなショートカットキーがあります。
| 操作内容 | ショートカットキー(Mac) | ショートカットキー(Windows) |
| 太字 | Command + B | Ctrl + B |
| 斜体 | Command + I | Ctrl + I |
| 下線 | Command + U | Ctrl + U |
| URL を貼り付け | Command + K | Ctrl + K |
| インラインコード | Command + E | Ctrl + E |
| 取り消し線 | Command + Shift + S | Ctrl + Shift + S |
| 見出し1 | Cmd + Option + 1 または、 # + Space | Ctrl + Alt + 1 または、 # + Space |
| 見出し2 | Cmd + Option + 2 または、 ## + Space | Ctrl + Alt + 2 または、 ## + Space |
| 見出し3 | Cmd + Option + 3 または、 ### + Space | Ctrl + Alt + 3 または、 ### + Space |
| 引用 | ” + Space | ” + Space |
| 区切り線 | — | — |
| コード | “` | “` |
| トグル | > + Space | > + Space |
| チェックボックス | [] + Space | [] + Space |
ショートカットキーを使いこなすと、テキストの整形作業が効率的です。重要な部分を太字にしたり、参考リンクを素早く挿入したりできるので、文書作成の速度が上がります。マークダウン記法に慣れていない方でも、ショートカットキーを覚えると操作できます。
最初は混乱する可能性もあるので、注意してください。焦らずに少しずつ使い方を覚えましょう。
箇条書きと番号付きリスト
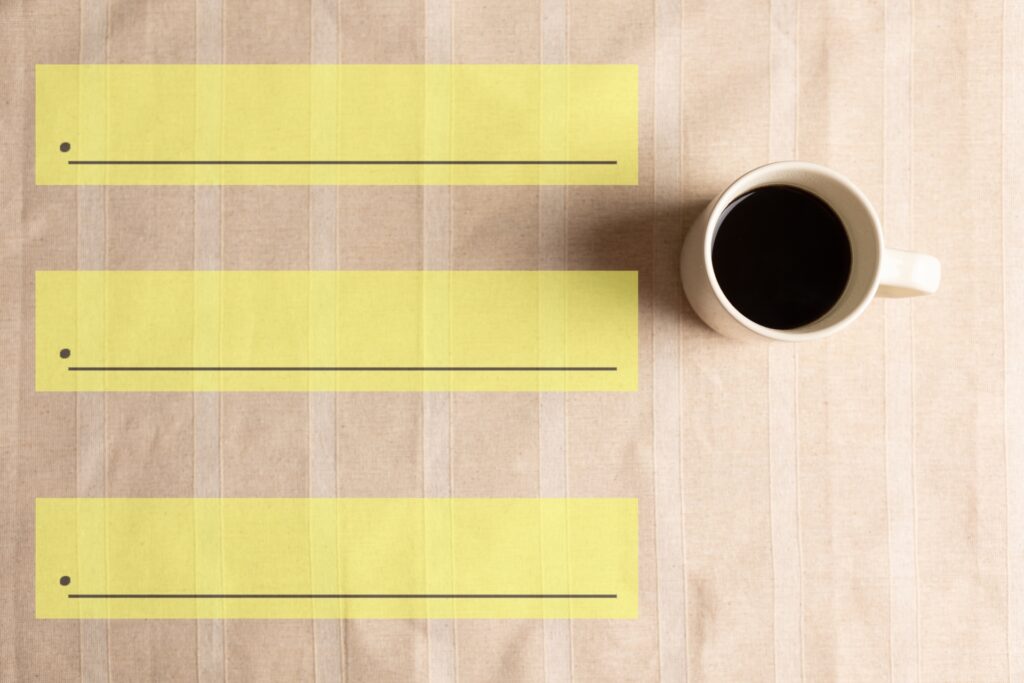
箇条書きと番号付きリストは、Notionで情報を整理するうえで便利な機能です。タスクやアイデアをわかりやすく構造化できます。箇条書きは – + Space 、番号付きリストは 1. + Spaceです。
| 操作内容 | ショートカットキー(Mac) | ショートカットキー(Windows) |
| ・箇条書きリスト | Cmd + Option + 5 または、 – + Space | Ctrl + Shift + 5 または、 – + Space |
| 1. 番号付きの箇条書きリスト | Cmd + Option + 6 または、 1. + Space | Ctrl + Shift + 6 または、 1. + Space |
| リスト項目をインデント | Tab | Tab |
| リスト項目をアウトデント | Shift + Tab | Shift + Tab |
Tabキーでインデントを下げ、Shift+Tabでインデントを上げられます。Enter キーで新しい項目を追加でき、Backspaceキーで空の項目を削除できます。機能を活用すれば、情報を整理でき、見やすいドキュメントを作成可能です。タスク管理や議事録作成など、さまざまな場面で役立ちます。
ブロックの作成と削除
Notionでのブロックの作成と削除は簡単です。新しいブロックを作るには、Enterキーを押すだけです。空のブロックを削除したい場合は、Backspaceキーを使用してください。ブロックの操作には、さまざまな便利なショートカットがあります。以下の操作が可能です。
- ブロックを分割する
- タイプを変更する
- ネストする
- ネストを解除する
ブロックの移動と複製
ブロックの移動と複製は、Notionの効率的な使用に欠かせない機能です。
| 操作内容 | ショートカットキー(Mac) | ショートカットキー(Windows) |
| 上下移動 | Cmd + Shift + 上下矢印キー | Ctrl + Shift + 上下矢印キー |
| 複製 | Cmd + D | Ctrl + D |
| 展開・折りたたみ | Cmd + Option + T または、 Cmd + Enter | Ctrl + Alt + T または、 Cmd + Enter |
| カーソル位置のブロックを選択 | Cmd + A | Ctrl + A |
| ページ内の全てのブロックを選択 | Cmd + A + A | Ctrl + A + A |
| カーソル位置のブロックを選択 | Shift + クリック (Shiftを押したままで →ドラッグアンドドロップで移動 →他のブロックをクリックで複数選択) | Shift + クリック (Shiftを押したままで →ドラッグアンドドロップで移動 →他のブロックをクリックで複数選択) |
練習を重ねれば、自然と指が動くようになり、作業効率が大幅に向上します。
スラッシュコマンド
ブロックタイプの指定は頻繁に行う操作なので、/(スラッシュ)を使った方法を覚えておくと便利です。ブロックの作成と削除を素早く行えると、アイデアの整理やタスクの管理がスムーズです。Notionのブロックの上手な活用で、生産性が大きく向上します。
Notionでは / (スラッシュ)を入力することで便利な機能をすぐに呼び出すことができます。
| 操作内容 | コマンド |
| テキストブロック | /text または /plain |
| 新規ページ | /page |
| 箇条書きリスト | /bullet |
| 番号付きリスト | /num |
| チェックボックス | /todo |
| トグルリスト | /toggle |
| 区切り線 | /div |
| 引用ブロック | /quote |
| 見出し1 | /h1 |
| 見出し2 | /h2 |
| 見出し3 | /h3 |
| ワークスペース内の別のページへのリンク | /link |
| 文章の中で / だけを入力したいとき | / + Escキー |
| ブロックの種類を変換 | /turn |
| 選択箇所の色またはハイライトの色を変更 | /color |
画像、ビデオ用のスラッシュコマンド
| 操作内容 | コマンド |
| 画像をアップロードまたは、Unsplash から画像を追加するオプションが表示 | /image |
| PDF への URL を貼り付けて、ページ上にインラインで表示 | |
| Web サイトの URL を貼り付けて Web ブックマークを作成 | /book |
| ビデオファイルのアップロード、YouTube、Vimeo などのビデオを埋め込み | /video |
| オーディオファイルをアップロード、SoundCloud、Spotify などから録音を埋め込み | /audio |
| 任意のファイルをアップロードしたり、埋め込みを作成 | /file |
| Notion で動作する 500 以上の埋め込みのいずれかを追加 | /embed |
アドバンスト
| 操作内容 | コマンド |
| 現在のブロックのコピーを作成 | /duplicate |
| カーソル位置のブロックを別のページに移動 | /moveto |
| カーソル位置のブロックを削除 | /delete |
| 目次ブロックを作成 | /toc |
| ボタンを作成(テンプレート複製を容易にできます) | /button または、/template |
| ワークスペース内の現在のページの位置を示すパンくずメニューを挿入 | /bread |
| 数式や記号を書くためのフォームを作成 | /math または、/latex |
インライン
| 操作内容 | コマンド |
| ワークスペース内のページや人物にメンションを作成 | /mention |
| TeX式を作成 | /equation |
| 絵文字ピッカーを呼び出す | /emoji |
ページ操作のためのコマンド
※1:Notionのデスクトップアプリでのみ使用できます。
| 操作内容 | ショートカットキー(Mac) | ショートカットキー(Windows) |
| 新規ページ作成※1 | Cmd + N | Ctrl + N |
| 新しいNotionウインドウを開く※1 | Cmd + Shift + N | Ctrl + Shift + N |
| 新しいNotionタブを開く※1 | Cmd + T | Ctrl + T |
| ページの検索 | Cmd + P | Ctrl + P |
| 1つ上の階層ページに移動 | Cmd + Shift + U | Ctrl + Shift + U |
| ページのURLをコピー | Cmd + L | Ctrl + L |
| 次のページに進む | Cmd + ] | Ctrl + ] |
| 前のページに戻る | Cmd + [ | Ctrl + [ |
Notionで使えるその他のコマンド
| 操作内容 | ショートカットキー(Mac) | ショートカットキー(Windows) |
| ダークモード切り替え | Cmd + Shift + L | Ctrl + Shift + L |
| データベースの行を一括編集 | (複数の行またはカードを選択して) Cmd + / | (複数の行またはカードを選択して) Ctrl + / |
| カーソルのあるブロックの状態を変更 → ページを開く → チェックボックスをオン、オフする → トグルリスト項目を開く、閉じる → 埋め込み画像を全画面表示する | Cmd + Enter | Ctrl + Enter |
@コマンド
| 操作内容 | コマンド |
| メンバーをメンションする (メンバーには通知が届きます) | @ + メンバーの名前 |
| ページをメンションする | @ + 別ページの名前 |
| 日付を指定する | @ + 昨日 (@ + 今日、@ + 明日、@ + 次の水曜、@ + 10/12 など) |
| リマインダーを追加する (指定した時刻に通知が届きます) | @ + remind |
[[コマンド
| 操作内容 | コマンド |
| ページをリンクする | [[ + 別ページの名前 |
| サブページの作成 | [[ + 選択肢から「新規サブページを追加」をクリック |
| 別の場所に新しいページを作成 | [[ + 選択肢から「場所を選択して新規ページを追加」をクリック |
+コマンド
| 操作内容 | コマンド |
| ページをリンクする | + + 別ページの名前 |
| サブページの作成 | + + 任意のサブページの名前を入力 |
| 別の場所に新しいページを作成 | + + 任意のページの名前を入力 |
Notionでショートカットキーを使うメリット

Notionでショートカットキーを使うメリットは以下のとおりです。
- 作業効率が上がる
- 集中力を維持できる
- 作業スタイルに合わせられる
他にも、時間の節約や長時間作業時の疲労軽減に役立ちます。
作業効率が上がる
ショートカットキーを使うと、マウス操作が減少し入力速度が上がるので、作業がスムーズです。以下の効果が期待できます。
- 複雑な操作の迅速化
- 繰り返し作業の時間短縮
- 文書作成・データ入力の効率化
- ページ間移動のスムーズ化
- テキスト編集・書式設定の迅速化
ショートカットキーを使いこなすと、ブロックの操作が簡単かつ高速になります。複数のタスクの同時進行で生産性が向上し、ミスを減らすことも可能です。作業効率の向上は、Notionを使ううえで大きなメリットです。
集中力を維持できる

Notionでショートカットキーを使うと作業のテンポが上がり、集中力が持続します。操作が習慣化すると、意識せずに作業することが可能です。ショートカットキーの使用で、作業により集中できるようになり、生産性が向上します。
ショートカットキーの活用は、効率的な作業環境を構築するうえで重要です。仕事を効率化させるために、少しずつ習得していきましょう。
作業スタイルに合わせられる
Notionのショートカットキーは、以下の作業スタイルに合わせて柔軟にカスタマイズできます。
- 頻繁に使う操作
- 作業内容や頻度
- 個人の好みや使用環境
高い自由度を持っているので、自分の作業スタイルに最適化された環境を作り出すことが可能です。カスタマイズすれば、より快適で効率的な作業を行えます。
Notionでショートカットキーを使うときの注意点

Notionでのショートカットキー使用には、以下の注意が必要です。
- 習得に時間がかかる
- 意図しない動作が起こる可能性がある
- 操作を混乱させる可能性がある
基本操作に慣れてから、少しずつ導入することをおすすめします。
習得に時間がかかる
Notionのショートカットキーを習得するには時間がかかります。多数のショートカットキーを覚えるのは簡単ではありません。頻繁に使用するものから徐々に習得していく必要があります。初めのうちは作業速度が遅くなる可能性もあるので、慣れるまでは通常の操作と併用しましょう。
時間をかけて少しずつ習得していけば、最終的には作業効率が大幅に向上します。焦らずに自分のペースで習得していきましょう。
意図しない動作が起こる可能性がある

Notionのショートカットキーを使用する際には、意図しない動作が起こる可能性があります。慣れていないと、誤ったショートカットを押す可能性が高いです。複数のショートカットを同時に押すと、予想外の動作をします。問題を避けるためには、慣れるまでゆっくりと練習することが大切です。
対策として、ブラウザやOSの設定を確認し、競合するショートカットがないかのチェックがおすすめです。意図しない動作が起きた場合は「元に戻す」機能を使うと、問題を解決できます。ショートカットキーのメリットを活かしながら、慎重に使用することが重要です。
操作を混乱させる可能性がある
Notionのショートカットキーは便利ですが、操作を混乱させる可能性があります。複数のショートカットを同時に覚えようとすると、頭の中が整理できません。問題なのは、似たようなショートカットが多いことです。MacとWindowsでは異なるショートカットがあるので、両方のOSを使う人は混乱する可能性があります。
新機能や更新によってショートカットが変更される場合もあるので、注意が必要です。慣れたショートカットが突然使えなくなると、作業効率が一時的に落ちます。ショートカットの誤操作によって意図しない変更が行われる可能性もあるので気を付けてください。
Notionのショートカットキーに関するよくある質問
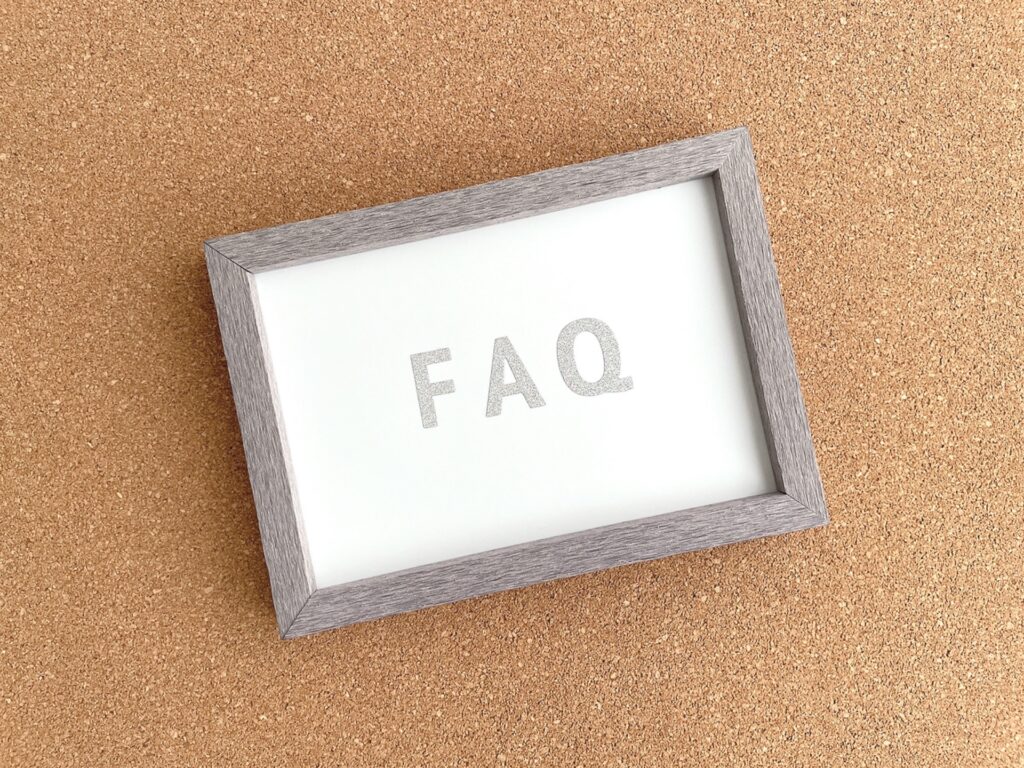
Notionのショートカットキーに関する質問を、以下にまとめました。
- ショートカットできない場合の対処法は?
- Notionのショートカットのカスタマイズは可能?
ショートカットできない場合の対処法は?
ショートカットキーが機能しない場合、以下の対処法があります。
- キーボードの設定確認
- Notionの設定確認
- ブラウザの拡張機能との競合確認
- Notionの再起動
- ブラウザのクリアと再起動
解決しない場合は、別のブラウザで試すか、デスクトップアプリをインストールしてみてください。どうしても問題が解決しない場合は、Notionのサポートへの問い合わせをおすすめします。
Notionのショートカットのカスタマイズは可能?
Notionのショートカットキーは、デフォルトのままでカスタマイズできません。OSレベルのキーボードショートカットを利用すれば、似たような機能を実現できます。Macユーザーの場合は「システム環境設定」の「キーボード」から「ショートカット」を選択して設定できます。
Windowsユーザーは、サードパーティのソフトウェアを使用して同様の設定が可能です。OSレベルでのカスタマイズは、他のアプリケーションにも影響する可能性があるので注意が必要です。Notionの使い方に合わせて、効率的なワークフローを構築してください。
まとめ

Notionのショートカットキーは、効率的な作業を実現する重要なツールです。テキスト操作からブロック管理まで幅広く対応し、作業効率の向上や集中力の維持に役立ちます。ただし、MacとWindowsでは違いがあるので注意しましょう。
継続的な練習と活用によりショートカットキーを習得すると、Notionの操作スキルが大きく向上します。意図しない動作が起こる可能性もあるため、問題が発生した際は設定の確認やカスタマイズを検討してください。
ショートカットキーを作業に取り入れ、スケジュール管理やタスク管理、習慣管理をより効率的に進めましょう。







